WikiHow זה מלמד אותך כיצד לשנות את השם שבו הדמות שלך משתמשת במשחק בגרסת המחשב של Minecraft. למרבה הצער, אינך יכול לשנות את שם המשתמש שלך במהדורות Minecraft PE או במהדורות קונסולות מכיוון שגירסאות אלה משתמשות בשמות משתמש או תגי משחק של Xbox Live או PlayStation.
שלב
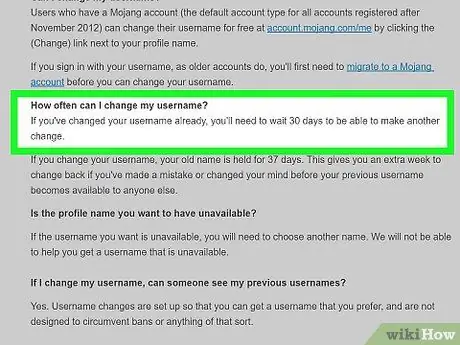
שלב 1. להבין את המגבלות
אינך יכול לשנות את שמך אם רק יצרת חשבון במהלך 30 הימים האחרונים, ואינך יכול לשנות את שמך יותר מפעם אחת בכל 30 יום. עליך גם לשנות אותו לשם שאף אחד אחר לא בחר בו. השם חייב להיות ארוך משתי תווים ויכול להכיל רק קווי תחתון, אותיות ומספרים.
שינויים בשם המשתמש במשחק לא ישנו את שם הפרופיל שלך באתר Minecraft
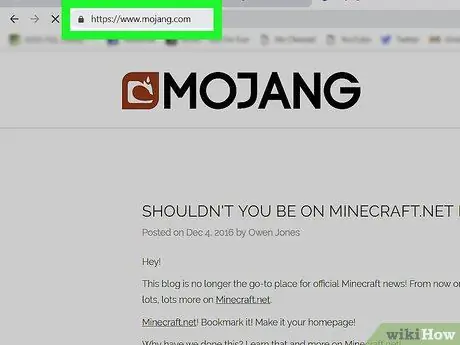
שלב 2. עבור לאתר Mojang
בקר בכתובת https://www.mojang.com/ באמצעות דפדפן.
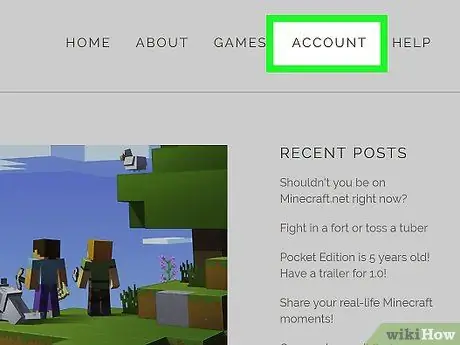
שלב 3. לחץ על חשבון
הוא בפינה השמאלית העליונה של הדף.
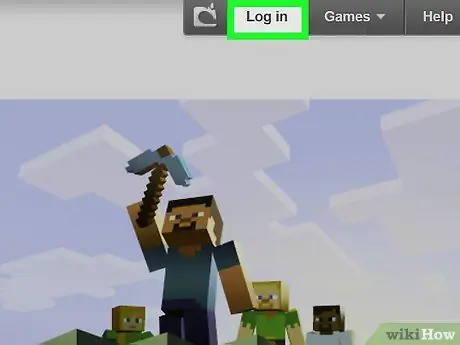
שלב 4. לחץ על התחבר
הוא בפינה השמאלית העליונה של הדף.
אם אתה כבר מחובר לחשבונך, דלג על שלב זה ועל השניים הבאים
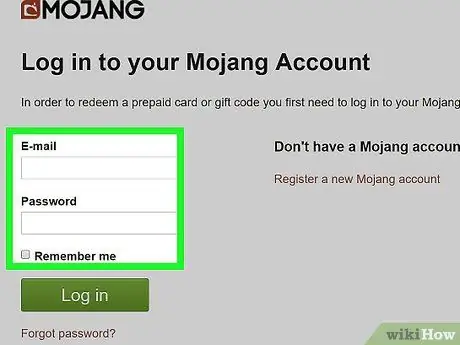
שלב 5. הזן את פרטי הכניסה
הקלד את כתובת הדוא ל והסיסמה שלך בשדות התווית המתאימים בדף.
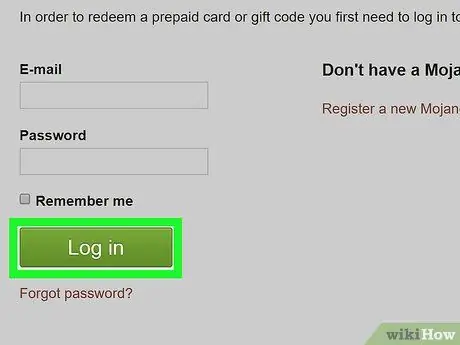
שלב 6. לחץ על התחבר
זהו כפתור ירוק בתחתית הדף.
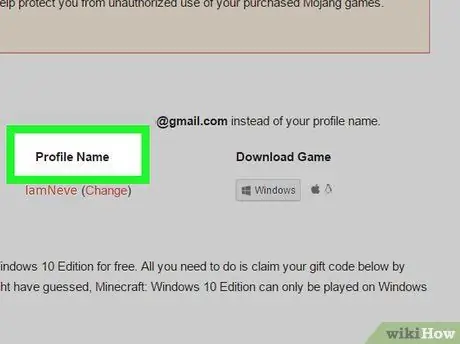
שלב 7. אתר את הקטע "שם פרופיל"
קטע זה נמצא באמצע הדף.
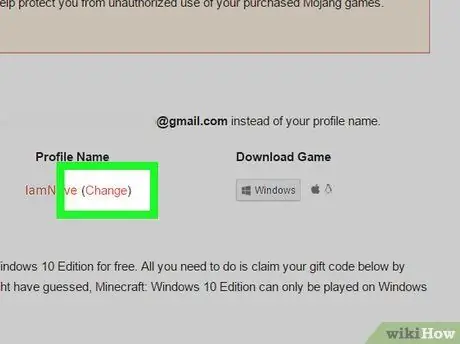
שלב 8. לחץ על שנה
קישור זה נמצא מימין לשם המשתמש הפעיל.
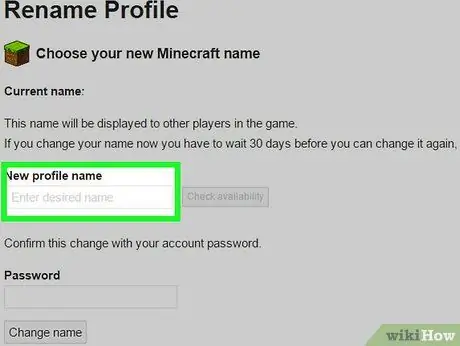
שלב 9. הזן שם פרופיל חדש
בשדה הטקסט בראש הדף, הקלד את שם המשתמש שבו ברצונך להשתמש.
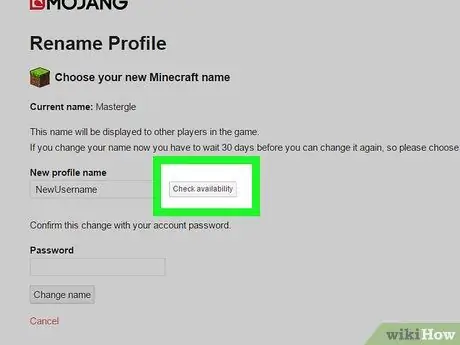
שלב 10. לחץ על בדוק זמינות
זהו כפתור אפור מימין לשדה הטקסט של שם הפרופיל. השם שהזנת ייבדק אם השם נלקח או לא; אחרת, ייתכן שתראה הודעת "שם משתמש זמין" ירוקה.
אם שם המשתמש כבר נלקח, תראה הודעה אדומה של "שם משתמש בשימוש". אם ההודעה מופיעה, נסה להזין שם משתמש אחר או השתמש באיות אחר ולחץ שוב " בדוק זמינות ”.
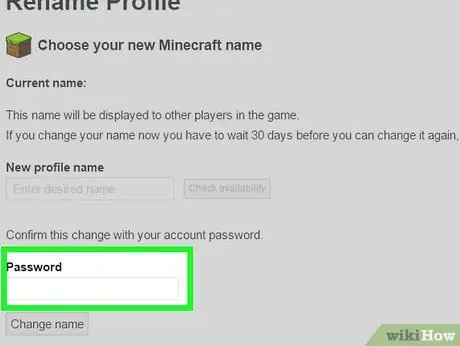
שלב 11. הזן את הסיסמה
בשדה הטקסט "סיסמה" בתחתית הדף, הקלד את הסיסמה שבה אתה משתמש כדי להיכנס לחשבון Minecraft שלך.
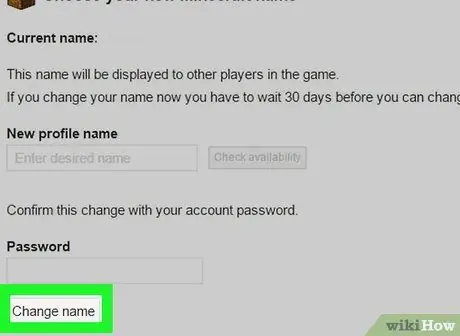
שלב 12. לחץ על שנה שם
אפשרות זו נמצאת בתחתית הדף. לאחר מכן, שם המשתמש הישן ישתנה באופן מיידי לשם המשתמש החדש; אתה יכול לראות שינויים אלה כאשר אתה נכנס ל- Minecraft במחשב Windows או Mac.
- לאחר שינוי שם מוצלח, לא תוכל לשנות את שמך למשך 30 יום.
- שם המשתמש הישן נשאר זמין במשך שבעה ימים. המשמעות היא שיש לך שבוע לשנות את שם המשתמש החדש לשם הישן אם תרצה.
טיפים
- אם תשנה את ה- gamertag, ניתן לראות את השינויים במחשב Minecraft ו/או במהדורות המסוף. עם זאת, זכור כי תוכל לשנות את תג המשחק שלך מספר מסוים של פעמים, ושינויים עשויים לגבות תשלום.
- שינוי שם לא ישנה את מצב רשימת ההרשאות/פעולות.






