המקף הוא אביזר שלרוב מתעלמים ממנו מהכתיבה. המקף כולל פונקציות רבות וגדלים שונים. שני המקפים הנפוצים ביותר הם מקף המקף/ en מקף (-) והמקף הארוך/ em (-). מקף הוא ארוך כמו "n" באותיות קטנות, בעוד מקף em ארוך כמו "M" באותיות רישיות. אתה יכול להשתמש במקפים אלה בכתיבתך כדי לסמן הפרדה, דיאלוג ועוד. המשך לקרוא להלן כדי ללמוד כיצד להקליד מקפים במצבים שונים.
שלב
שיטה 1 מתוך 5: Microsoft Word
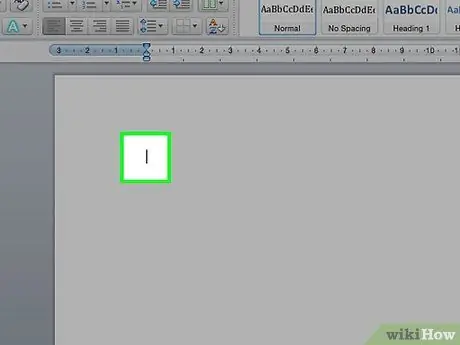
שלב 1. פתח מסמך Word
מקם את הסמן במקום בו יופיע המקף. כאשר אתה מוכן להקליד את המקף, השתמש באחד משילובי המקשים הבאים.
מקפים קצרים משמשים בדרך כלל להפרדת מספרים בטווח, בעוד מקפים ארוכים יכולים להצביע על פיצולים במשפט. מבחינה סגנונית, פונקציית המקף הארוך דומה לסוגריים, אך תקרא אותו חזק יותר. עיין במדריך זה לפרטים נוספים על שימוש נכון
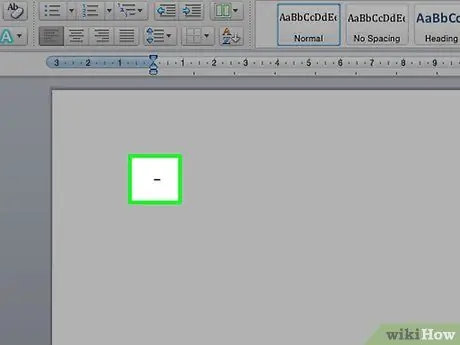
שלב 2. הקלד מקף קצר
החזק את המקש Ctrl ולחץ על - בלוח המספרי. יופיע מקף קצר.
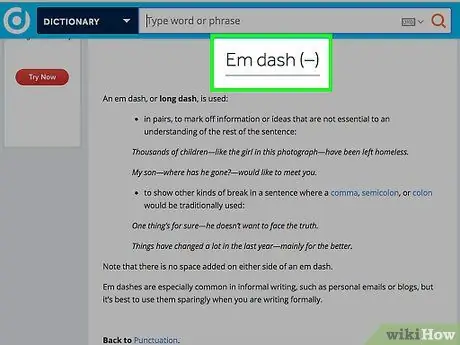
שלב 3. הקלד מקף ארוך
החזק את המקשים Ctrl+Alt ולחץ על - בלוח המספרים. מקף ארוך יופיע.
שיטה 2 מתוך 5: Windows alt=קוד "תמונה"
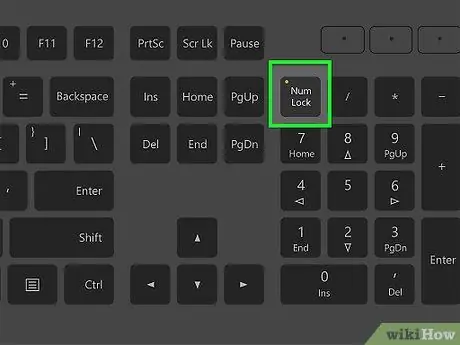
שלב 1. השתמש בשיטה זו בשדות טקסט ב- Windows
כמעט כל הגרסאות של Windows בצפון אמריקה ובמערב אירופה תומכות בקודי Alt. שילוב מקשים זה יכול לשמש בשדה טקסט לגישה לתווים מיוחדים, כולל מקפים ארוכים וקצרים.
אם אתה משתמש במחשב נייד, תחילה עליך ללחוץ על מקש NumLock כדי להפעיל את לוח המספרים. לחיצה על מקשי המספרים בחלק העליון של המקלדת לא תציג סמלים
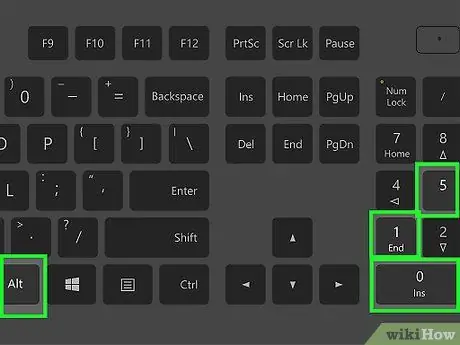
שלב 2. הקלד מקף קצר
החזק את מקש Alt, לחץ על 0150 בלוח המספרים ולאחר מכן שחרר את מקש Alt. מקף קצר יופיע בשדה הטקסט שבו נמצא הסמן.
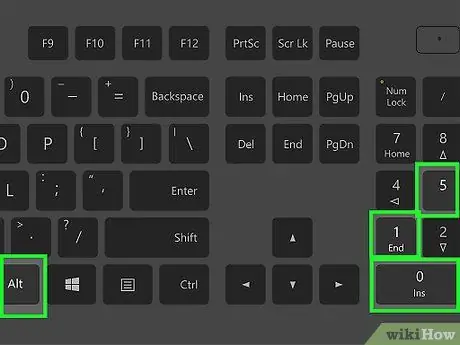
שלב 3. הקלד מקף ארוך
החזק את מקש Alt, לחץ על 0151 בלוח המספרים ולאחר מכן שחרר את מקש Alt. מקף ארוך יופיע בשדה הטקסט שבו נמצא הסמן.
שיטה 3 מתוך 5: Mac OS X
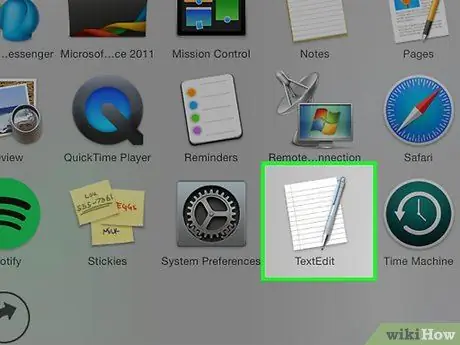
שלב 1. השתמש בשיטה זו בשדה טקסט ב- Mac OS X
כמעט כל הגרסאות של OS X תומכות בקוד זה. אתה יכול להשתמש בו בעורך טקסט או בכל שדה אחר שהוא בטוח להזין טקסט.
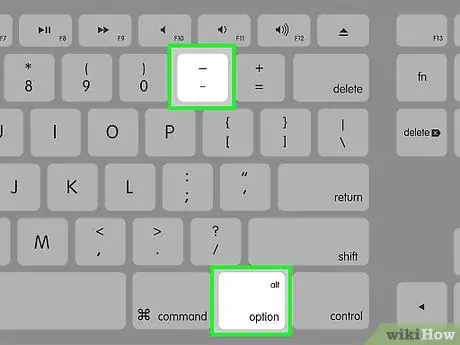
שלב 2. הקלד מקף קצר
החזק את מקש Option ולחץ על - בלוח המספרים. יופיע מקף קצר.
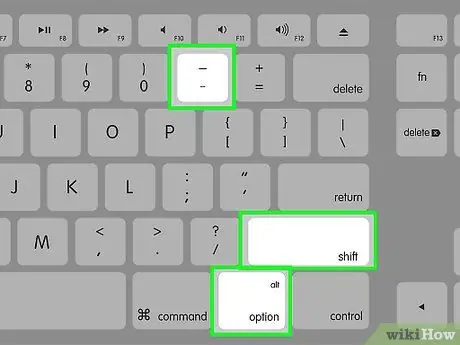
שלב 3. הקלד מקף ארוך
החזק את Option+⇧ Shift ולחץ על - בלוח המספרים. מקף ארוך יופיע.
שיטה 4 מתוך 5: לינוקס
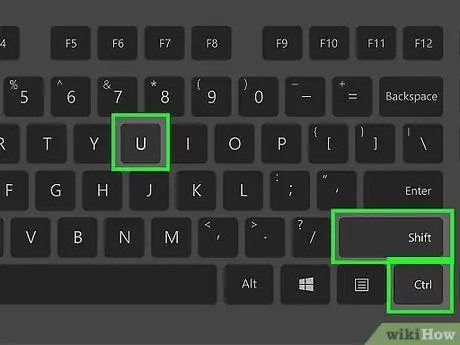
שלב 1. השתמש בקוד ליצירת מקף
בדיוק כמו Windows, Linux תומכת בקודים בני ארבע ספרות להצגת סמלים מיוחדים. כדי לגשת להזנת קוד, מקם את הסמן במקום בו ברצונך להזין את המקף ולאחר מכן הקש Ctrl+⇧ Shift+U. תראה את "u" המסומן תחת קו. הזן את הקוד הדרוש לך והסמל יופיע.
- כדי ליצור מקף קצר, הקש על 2013 ולאחר מכן הקש Enter.
- כדי ליצור מקף ארוך, הקש על 2014 ולאחר מכן הקש Enter.
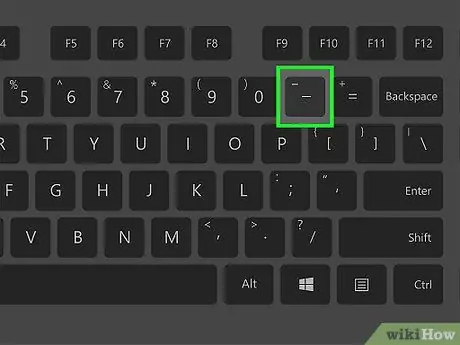
שלב 2. השתמש בלחצן Compose
אם למקלדת שלך אין מקש Compose ייעודי, הקצה מקש במקלדת למקש Compose, כך שתוכל ליצור במהירות סימני מקף. עליך לבחור כפתור שאינך משתמש בו בדרך כלל.
- כדי למפות את מקש הלחצן, עבור אל הגדרות ב- Linux ובחר פריסת מקלדת. לחץ על אפשרויות ולאחר מכן הגדר את המקש במקלדת כמקש חיבור.
- כדי ליצור מקף קצר, הקש על כפתור ולאחר מכן -.
- ליצירת מקף ארוך, הקש על חיבור ואז ---.
שיטה 5 מתוך 5: HTML
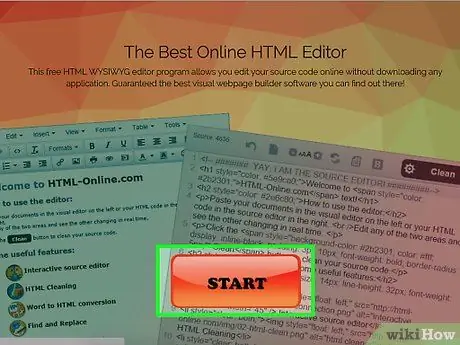
שלב 1. פתח את עורך HTML
תוכל להשתמש בקוד HTML מותאם אישית להצגת מקפים באתרים. ישנן מספר אפשרויות שמונעות קריסות בדפדפנים מסוימים, שתיהן יניבו את אותו פלט. עליך להשתמש באפשרות השנייה, מכיוון שקל יותר לקרוא אותו אם מישהו אחר עובר בקוד שלך.
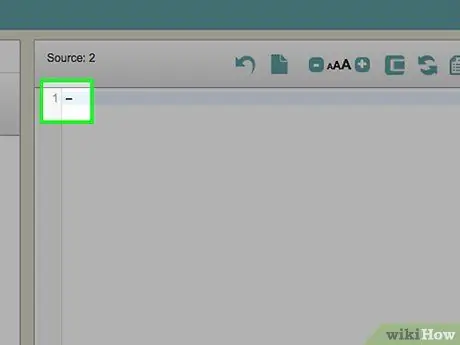
שלב 2. הקלד מקף קצר
כדי להכניס מקף קצר לאתר שלך, הקלד "-" או "-".






