כל מי שאי פעם השתמש במחשב יודע שהמכשירים האלה מתחממים במהלך השימוש. הקטע המכונה ערוץ "גוף הקירור" מסייע בהפצת חום עודף ובכך מונע התחממות יתר, והדבק התרמי פועל להעברת חום מהמעבד לגוף הקירור. הדבק הזה מתייבש וצריך להחליף אותו מעת לעת, וזה די קל לביצוע בהשוואה לתיקוני מחשב אחרים. קודם כל, עליך לנקוט באמצעי זהירות כדי שהמחשב שלך לא ייפגע. לאחר מכן, אתה יכול פשוט לנקות את הדבק הישן וליישם את הדבק החדש.
שלב
חלק 1 מתוך 3: עבודה בטוחה
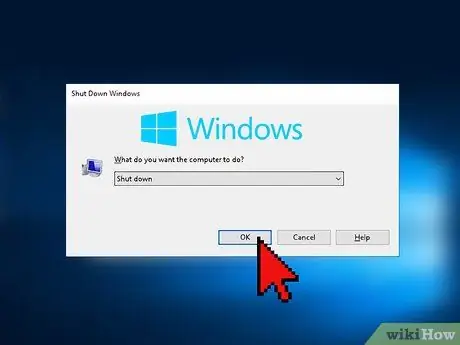
שלב 1. כבה את כל החשמל
כאשר המחשב פועל, פתח את התפריט הראשי במסך הבית. בחר "כיבוי" (נתק את החשמל) או אפשרות דומה כדי לכבות את כל החשמל. אל תסתמך רק על כפתור "ההפעלה" כדי לכבות את כל החשמל. בדרך כלל, אפשרות זו רק מפעילה את מצב "שינה" של המחשב.

שלב 2. נתק את כל הכבלים וההתקנים
אם המחשב מחובר כרגע לכבל החשמל, נתק אותו. אם המחשב הקשור הוא מחשב נייד, נתק אותו גם מהמטען. נתק את כל שאר ההתקנים המחוברים למחשב.

שלב 3. הסר את הסוללה
אם יש לך מחשב נייד, הפוך אותו. שחרר את נעילת הסוללה כדי לפתוח את המכסה, במידת האפשר. לאחר מכן, הסר את הסוללה והנח אותה בצד.

שלב 4. החזק את לחצן ההפעלה
שים לב שמטען חשמלי כלשהו נשאר במחשב גם כאשר החשמל כבוי והסוללה מוסרת. לחץ והחזק את לחצן ההפעלה למשך 10 שניות. הסר כל מטען חשמלי שנותר עדיין במחשב.

שלב 5. לבש ציוד בטיחות
לפני שאתם פותחים את המחשב ומתחילים לעבוד מבפנים, שימו כפפות לטקס. זה נעשה כך שהשמן על הידיים שלך לא יפריע כאשר אתה עובד עם רכיבי מחשב. כמו כן, הרכיב רצועת יד אנטי -סטטית בכדי למנוע מאצבעותיך לשחרר חשמל סטטי, שעלול לפגוע גם ברכיבי המחשב.
ניתן לרכוש צמידים אנטיסטטיים ברשת או בחנויות חומרה

שלב 6. עבודה במקום נטול אבק ולכלוך
אל תתנו לחלקיקי אבק ולכלוך להפריע לעבודה שלכם. בחר מקום נקי לעבודה. אם תחנת העבודה שלך זקוקה לניקוי, המתן עד שכל החלקיקים באוויר ינחתו לגמרי לפני פתיחת המחשב.
חלק 2 מתוך 3: להיפטר מפסטה ישנה
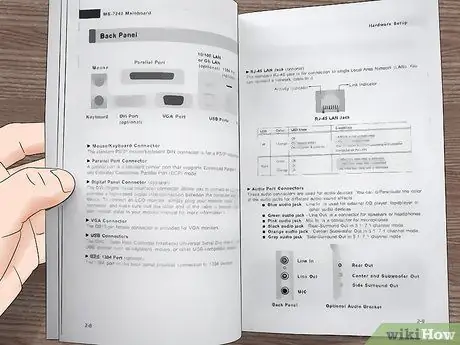
שלב 1. קרא את המדריך למשתמש כדי לגלות כיצד לגשת למשחה התרמית
אופן הגישה לגוף הקירור ו/או המעבד עשוי להשתנות בהתאם למחשב שברשותך. קרא את הוראות השימוש כדי לגלות כיצד לזהות, לגשת, להסיר ולהתקין מחדש את החלקים הדרושים לך. אם אין לך עותק פיזי של המדריך, נסה לחפש עותק דיגיטלי באתר היצרן.

שלב 2. נקו את פתחי האוורור
לאחר שהסרת את גוף הקירור בבטחה, הסר אבק מהפתחים. השתמש במברשת קטנה ו/או באוויר דחוס כדי לנקות אותו. וודא שאתה פועל הרחק מחלקים אחרים של המחשב כך שהאבק שנופח לא ינחת במקום בו הוא לא רוצה אותו.
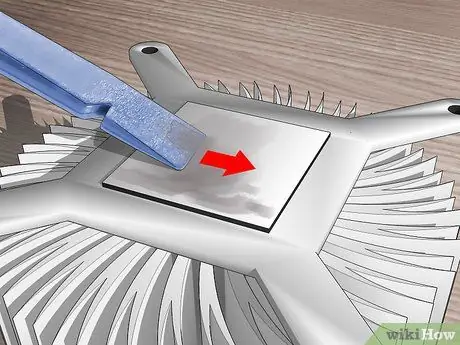
שלב 3. לגרד את הדבק הישן
חפש את גוף הקירור של נחושת הליבה. לגרד כמה שיותר משחה תרמית בעזרת מפזר שטוח (כלי קטן המשמש לתפעול רכיבי מחשב). עם זאת, יהיה עליך להיזהר לא לגרד שום דבר, כך שאם אתה מרגיש עצבני לגבי החלק הזה, פשוט דלג לשלב הבא.
אחרת, אתה יכול להשתמש במטלית יבשה או בנייר מטבח כדי לנגב את הדבק התרמי אם אתה מודאג מגירוד הרכיבים

שלב 4. לשפשף את השאריות
אפילו ספוג לא יוכל להיפטר לגמרי מהדבק התרמי הישן. בין אם דילגת על השלב הקודם ובין אם לא, קנה מסנן קפה, מטלית נטולת מוך או ספוגית כותנה. הרטיב עם אלכוהול שפשוף או מוצר ניקוי המיועד במיוחד לסוכנים תרמיים. לאחר מכן, השתמש בקצה הרטוב כדי לחות, לרכך ולהסיר את הדבק הישן. חזור על הצורך בעזרת מסנן, בד או ספוגית חדשה.
- לאחר הסרת כל ההדבקה, חזור על השלבים לעיל שוב כדי להתכונן להתקנת הדבק התרמי החדש.
- מוצרי ניקוי שתוכננו במיוחד למטרה זו מסומנים בדרך כלל כמנקות TIM (חומר ממשק תרמי).

שלב 5. חזור על המעבד
בדוק אם יש להשאיר משחה תרמית נוגעת בגוף הקירור. אם יש, השתמש באותם השלבים כדי לנקות אותו. עם זאת, אם אתה משתמש במפוח כדי לגרד את הדבק הישן, השתמש רק בכלי פלסטיק כדי למזער את הסיכון לשריטות או לפגיעה ברכיבים. אם אין לך כזה, אל תנסה לגרד את הדבק התרמי.
אתה צריך להיות ערני במיוחד במקום בו נמצאת הפסטה הישנה. אם הוא השתחרר, אל תתנו למשחה התרמית לנוע למקומות אחרים במעבד

שלב 6. בצע את אותם השלבים על כל החלקים שנחשפים למשחה התרמית
אם הדבק התרמי הישן על חלקים אחרים התייבש, השתמש באותה שיטה לניקויו. עם זאת, השתמש במקלון צמר גפן, טישו למטבח, או חומר רך אחר במקום זבל כדי לא לפגוע ברכיבים אחרים של המחשב השברירי הרבה יותר. בנוסף, השתמש בפחיות של מוצרי ניקוי מבוססי CFC (כלורופלוורקרבון) מבוססי CFC אם הדבק מתייבש בסדקים דקים וקשים להשגה.
חלק 3 מתוך 3: התקנת הדבקה חדשה

שלב 1. המתן עד שגוף הקירור והמעבד יתייבשו
זכור, לאחר הסרת עקבות של הדבק ישן, נגב את גוף הקירור והמעבד בעזרת אלכוהול שפשוף או מוצר ניקוי. אין למרוח משחה תרמית חדשה מיד לאחר מכן. המתן עד שמשטח המחשב יבש לחלוטין.

שלב 2. לטפוח את ליבת המעבד עם הדבק
יוצקים טיפה קטנה מהעיסה החדשה ישירות על פני השטח. הוא בערך בגודל גרגר אורז. אינך צריך לעשות זאת בגוף הקירור, אלא אם כן הוראות השימוש שלך מדריכות זאת.
ניתן לרכוש משחה תרמית באינטרנט ובחנויות המוכרות רכיבי מחשב והתקנים אלקטרוניים אחרים

שלב 3. מורחים את העיסה על פני הליבה
אם השתמשת בכפפות לטקס, החלף אותן בכפפות חדשות ונקיות. אחרת, עטוף את קצות האצבעות בפלסטיק. השתמש בקצות האצבעות כדי לפזר את הדבק על פני ליבת המעבד.
נסו לא למרוח את הדבק עד לאזור הירוק שסביבו, אך אל תיבהלו אם אתם מקבלים אותו. המחשב שלך עדיין יכול לעבוד כמו שצריך. רק תצטרך לנקות יותר דבק תרמי במועד מאוחר יותר

שלב 4. הרכיב מחדש את המחשב
לאחר שהדבק התפשט על ליבת המעבד, העבודה שלך מסתיימת. שחזר את המחשב כרגיל. עיין במדריך למשתמש כדי לוודא שכל הרכיבים מותקנים במקומות הנכונים.






