WikiHow זה מלמד אותך כיצד להוסיף משתמשי דיסקורד לרשימת החברים האישית שלך באמצעות המחשב, הטלפון או הטאבלט שלך. אתה יכול לשלוח בקלות בקשת חברים לכל אחד אם אתה מכיר את תג הדיסקורד הייחודי שלו. המשתמש המדובר יתווסף לרשימת החברים מיד לאחר שיקבל את בקשת החברים שלך.
שלב
שיטה 1 מתוך 2: שימוש במחשב
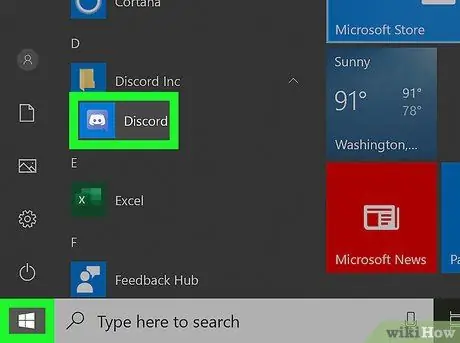
שלב 1. פתח את דיסקורד במחשב
סמל הדיסקורד נראה כמו לוח משחק לבן בתוך עיגול סגול.
אתה יכול להשתמש ביישום שולחן העבודה של Discord במחשב שלך או בתוכנית אינטרנט מבוססת דפדפן בכתובת
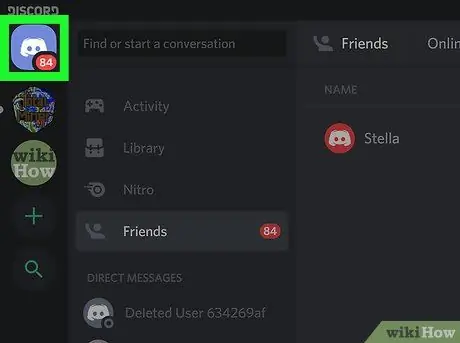
שלב 2. לחץ על כפתור "הבית" בפינה השמאלית העליונה של המסך
כפתור זה נראה כמו לוח משחק לבן בתוך ריבוע סגול, בפינה השמאלית העליונה של חלון האפליקציה.
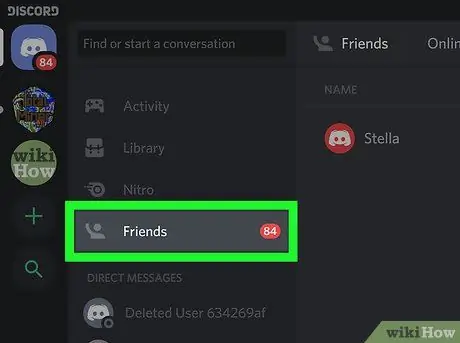
שלב 3. לחץ על חברים בתפריט בצד שמאל
תוכל לראות אפשרות זו בתפריט "דף הבית" בפינה השמאלית העליונה של חלון היישום. אפשרויות מוצגות לצד סמל החזה המניף את ידו, מעל לרשימת "הודעות ישירות".
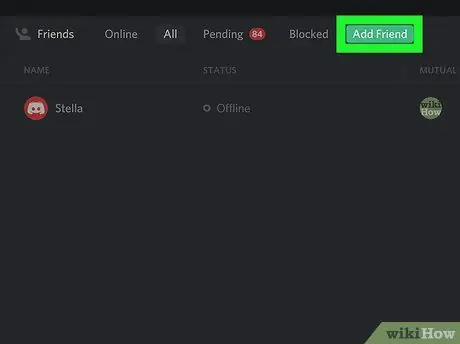
שלב 4. לחץ על הלחצן הוסף חבר הירוק בחלק העליון של המסך
הוא נמצא בראש דף "חברים". לאחר מכן ייפתח דף בקשת חברות.
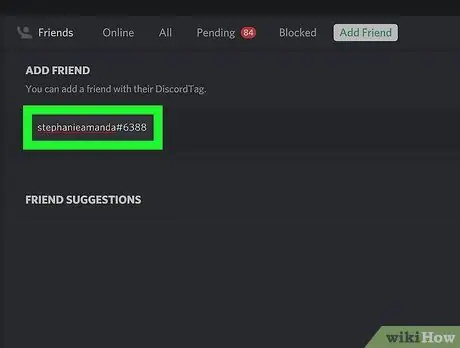
שלב 5. הקלד את סמן הדיסקורד של חברך תחת "הוסף חבר"
לחץ על השדה "הזן DiscordTag#0000" בראש הדף והקלד את תג ה- Discord הייחודי של חברך בשדה זה.
סמן הדיסקורד הייחודי של החבר שלך הוא שם המשתמש שלו, ואחריו סמל ההאשטאג (" #") וקוד ייחודי בן ארבע ספרות.
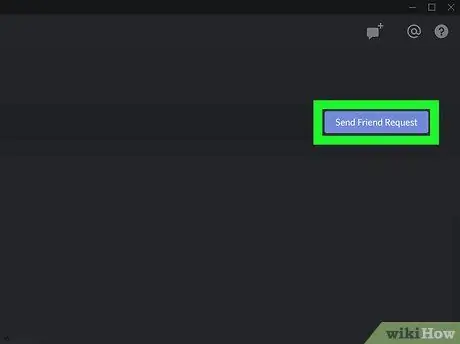
שלב 6. לחץ על הלחצן שלח בקשת חבר
זהו כפתור כחול מימין לשדה הטקסט. בקשת חברות תישלח למשתמש המדובר.
המשתמש יתווסף לרשימת החברים שלך ברגע שהוא יקבל את בקשת החבר
שיטה 2 מתוך 2: שימוש בטלפון או טאבלט
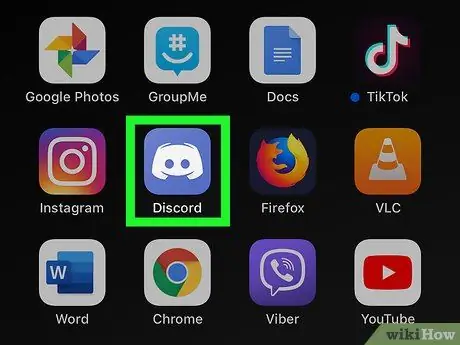
שלב 1. פתח את אפליקציית Discord בטלפון או בטאבלט שלך
סמל הדיסקורד נראה כמו משטח משחק לבן בתוך עיגול סגול.
אתה יכול להשתמש באפליקציית Discord לנייד במכשירי iPhone, iPad ו- Android
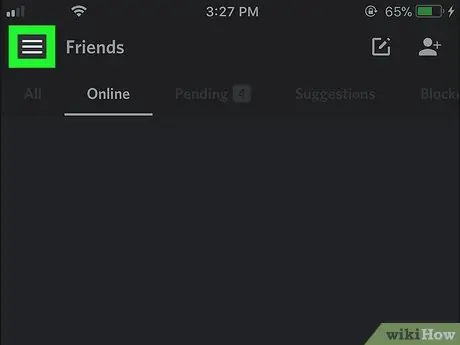
שלב 2. גע בלחצן התפריט בן שלוש השורות
זה בפינה השמאלית העליונה של המסך. תפריט הניווט ייפתח לאחר מכן.
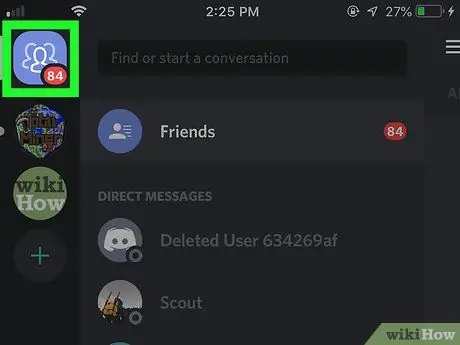
שלב 3. גע בלחצן "בית" בפינה השמאלית העליונה של המסך
כפתור זה נראה כמו שלושה חזה לבן במעגל. לאחר מכן תיפתח רשימה של "הודעות ישירות".
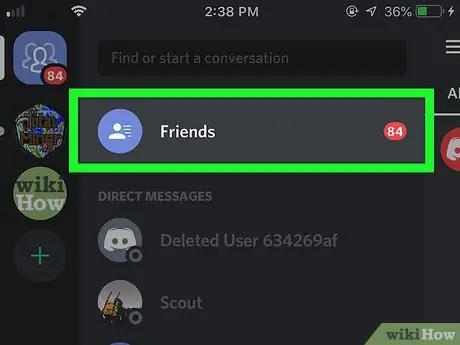
שלב 4. גע בחברים בתפריט "בית"
לחצן זה מופיע ליד סמל החזה המניף את ידו, מעל לרשימת "הודעות ישירות".
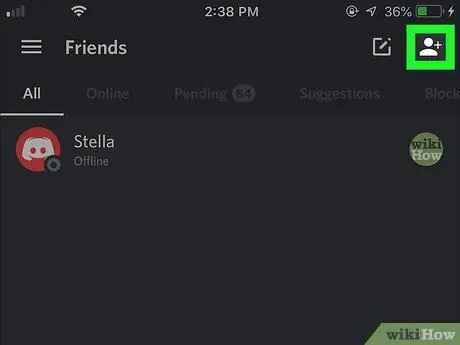
שלב 5. הקש על סמל החזה הלבן ועל סמל "+" בפינה השמאלית העליונה של המסך
תוכל למצוא את הלחצן בפינה השמאלית העליונה של דף "חברים". הטופס "הוסף חבר" ייפתח בדף חדש.
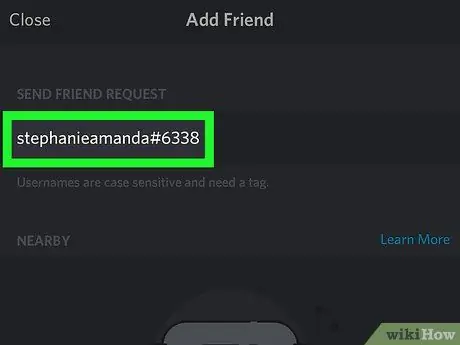
שלב 6. הזן תג Discord של חבר בשדה "DiscordTag#0000"
הקש על השדה בראש הדף והקלד את סמן ה- Discord של חברך.
- תג דיסקורד הוא שם המשתמש של החבר שלך, ואחריו סמל ההאשטאג (" #") וקוד ייחודי בן ארבע ספרות.
- לחלופין, תוכל לגעת בסמל " התחל בסריקה קרובה בתחתית המסך והשתמש בחיבור ה- WiFi או ה- Bluetooth של המכשיר כדי למצוא ולהוסיף משתמשי Discord בקרבת מקום.
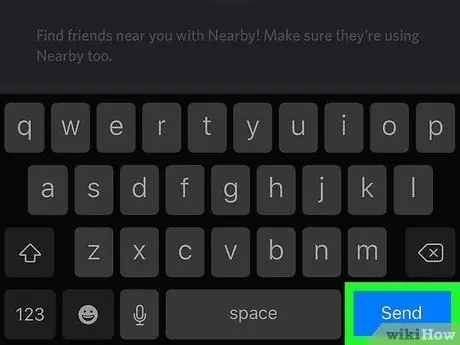
שלב 7. לחץ על הלחצן שלח
זהו כפתור כחול בצד ימין של הדף. בקשת חברות תישלח למשתמש המדובר.






