WikiHow זה מלמד אותך כיצד למחוק עוגיות בדפדפן Safari במחשב Mac או iPhone. עוגיות הן קטעי נתוני אתרים המסייעים לספארי לזכור העדפות, שמות משתמש, סיסמאות וכן הלאה. עוגיות יורדו למחשב שלך בכל פעם שאתה פותח דף אינטרנט חדש. מסיבה זו, ייתכן שתרצה לחסום לחלוטין הורדה של קובצי Cookie למחשב שלך.
שלב
שיטה 1 מתוך 2: מחיקת עוגיות במחשב Mac
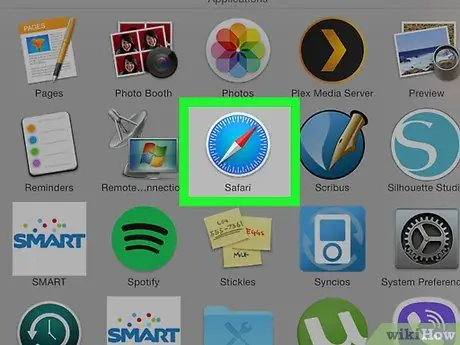
שלב 1. הפעל את Safari
תוכל לעשות זאת על ידי לחיצה על סמל הספארי הכחול בצורת מצפן במזח ה- Mac.
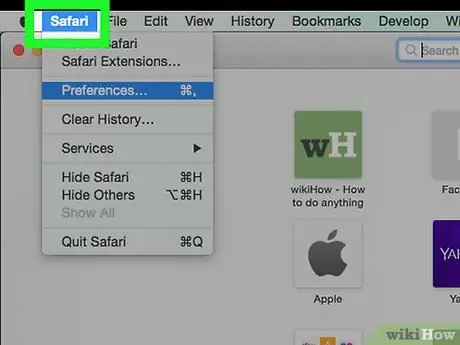
שלב 2. לחץ על תפריט Safari בפינה השמאלית העליונה
יוצג תפריט נפתח.
אם אינך רואה אפשרות זו, ודא ש- Safari נמצא בחלון הקדמי על ידי לחיצה עליו
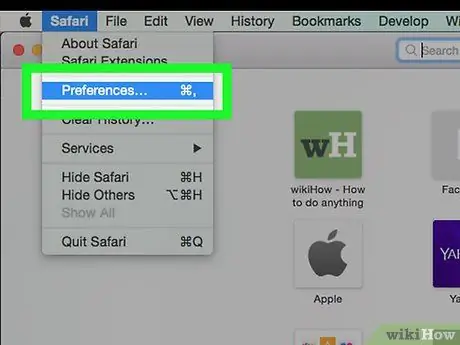
שלב 3. לחץ על העדפות…
אפשרות זו נמצאת באמצע התפריט הנפתח ספארי. יופיע חלון מוקפץ.
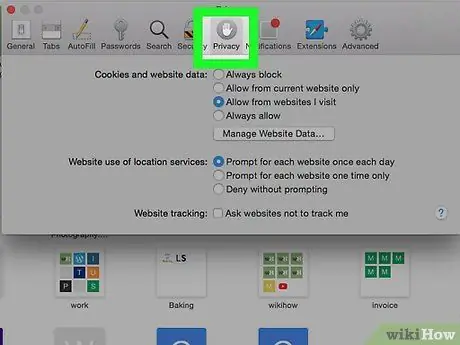
שלב 4. לחץ על הכרטיסייה פרטיות
אתה יכול למצוא אותו בראש העדפות.
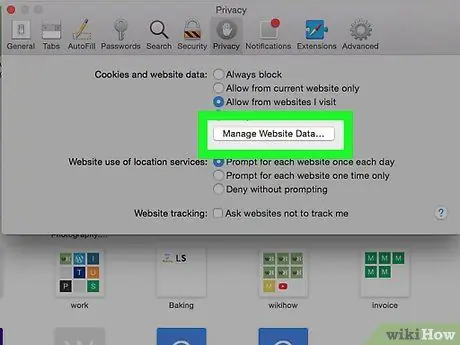
שלב 5. לחץ על נהל נתוני אתר…
אפשרות זו נמצאת בסעיף "עוגיות ונתוני אתר". לחיצה עליו תציג חלון המפרט את כל קובצי ה- cookie של הדפדפן.
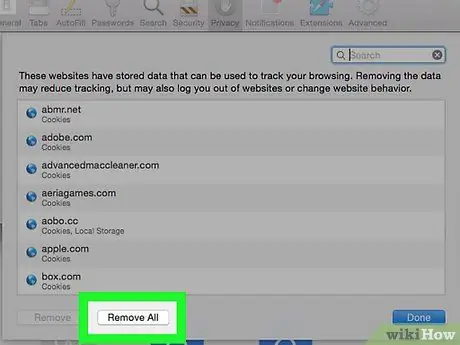
שלב 6. לחץ על הסר הכל
זהו כפתור אפור בתחתית החלון.
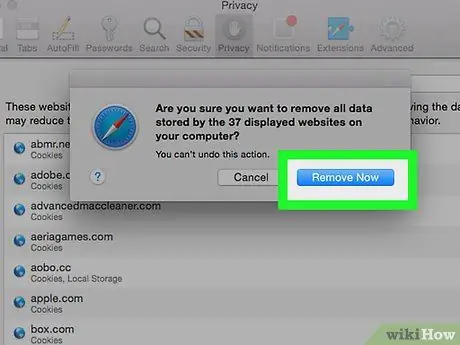
שלב 7. לחץ על הסר כעת כאשר תתבקש
כל העוגיות בדפדפן יימחקו.
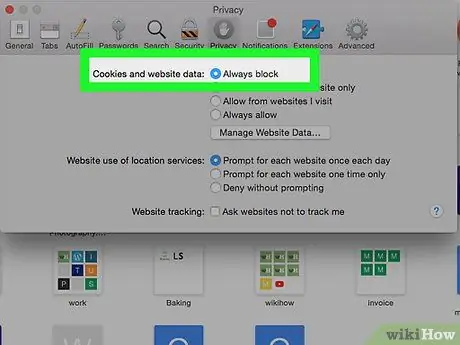
שלב 8. חסום את כל העוגיות העתידיות
אם ברצונך לחסום את כל קובצי ה- Cookie בעתיד, סמן את התיבה "חסום את כל העוגיות" שבקטע "קובצי Cookie ונתוני אתר" בתפריט העדפות. לאחר שתעשה זאת, Safari לא תשמור עוגיות מאתרים.
- ייתכן שתתבקש לאשר פעולה זו.
- זכור, אתרים מסוימים דורשים עוגיות על מנת להכיל תכונות מסוימות. אם כל העוגיות חסומות, חלק מהאתרים לא יפעלו כראוי.
שיטה 2 מתוך 2: מחיקת עוגיות באייפון
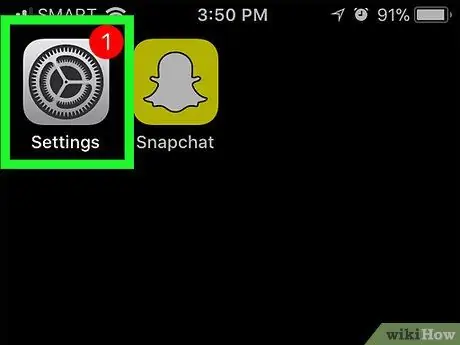
שלב 1. פתח את הגדרות
באייפון.
הקש על סמל ההגדרות, שהוא קופסה אפורה עם גלגל שיניים בתוכה.
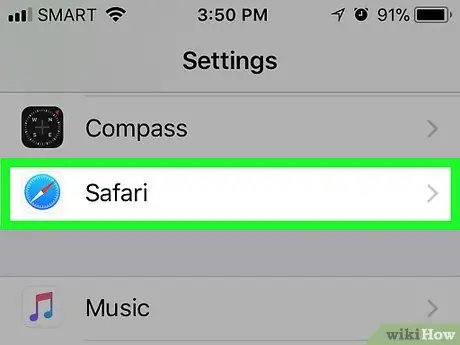
שלב 2. החלק כלפי מטה על המסך ולאחר מכן הקש על ספארי
אפשרות זו נמצאת בתחתית הדף (כשליש מהדרך למטה).
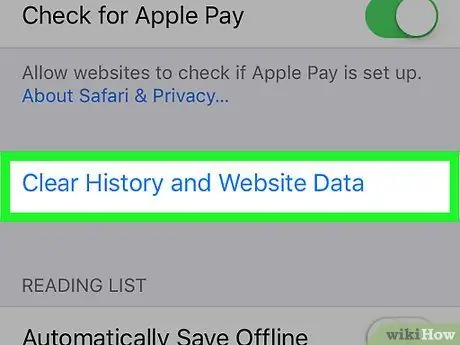
שלב 3. גלול למטה במסך והקש על נקה היסטוריה ונתוני אתר
אתה יכול למצוא אותו בתחתית דף הספארי.
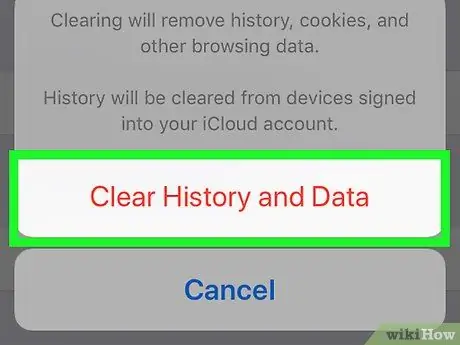
שלב 4. גע נקה היסטוריה ונתונים כאשר תתבקש
פעולה זו תמחק את כל קובצי ה- cookie בדפדפן Safari ב- iPhone.
למרבה הצער, אינך יכול פשוט למחוק עוגיות בדפדפן Safari ב- iPhone
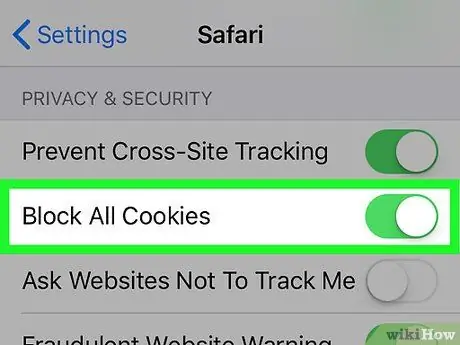
שלב 5. חסום עוגיות עתידיות
כדי לחסום את שמירת כל העוגיות, גלול לקטע "פרטיות ואבטחה" בדף הספארי, הקש על הכפתור הלבן שאומר "חסום את כל העוגיות"
ולאחר מכן גע לחסום הכל כאשר תתבקש. הכפתור יהפוך לירוק
המציין כי דפדפן Safari ב- iPhone אינו מאפשר יותר קובצי Cookie.






