WikiHow זה מלמד אותך כיצד להשתמש בשורת הפקודה כדי לפתוח את מנהל המשימות במחשב Windows.
שלב
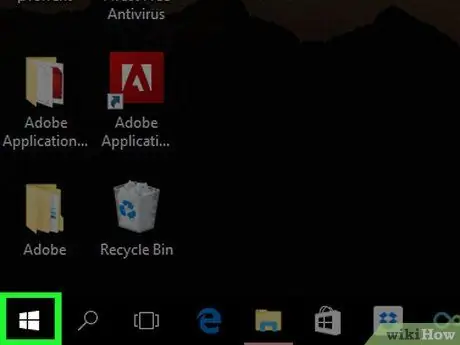
שלב 1. פתח את תפריט "התחל"
לחץ על הלוגו של Windows בפינה השמאלית התחתונה של המסך כדי לפתוח אותו.
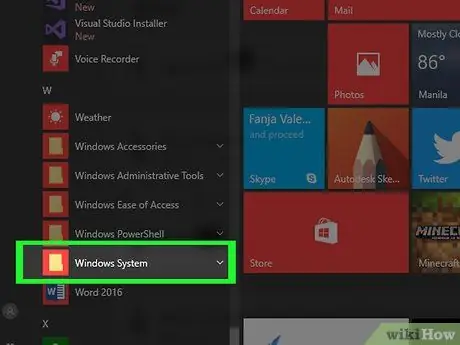
שלב 2. גלול מטה ולחץ על מערכת Windows
תיקיה זו נמצאת בתחתית חלון "התחל".
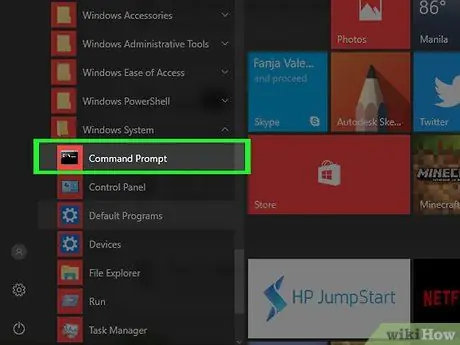
שלב 3. לחץ
"שורת הפקודה".
אפשרות זו נמצאת בראש מערכת Windows ”.
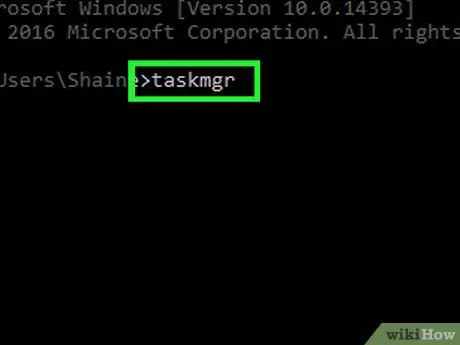
שלב 4. הקלד taskmgr בחלון שורת הפקודה
זוהי פקודה לפתיחת התוכנית מנהל המשימות מכל ספריה במחשב.
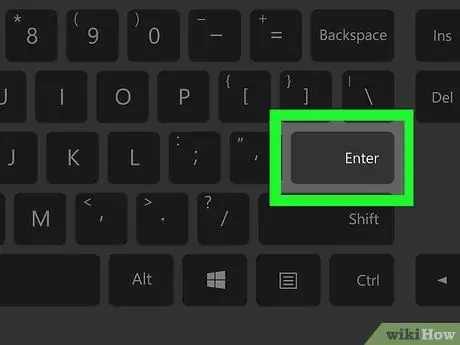
שלב 5. הקש Enter מקש
לאחר מכן, הפקודה תבוצע. חלון מנהל המשימות ייפתח לאחר זמן מה.
טיפים
- דרך קלה יותר לפתוח את מנהל המשימות היא ללחוץ על Ctrl+⇧ Shift+Esc במקביל בו זמנית.
- לאחר פתיחת שורת הפקודה, תוכל להפעיל פקודה זו בכל מחשב Windows כדי לפתוח את מנהל המשימות. עבור Windows XP, עליך להקליד taskmgr.exe.
- בדרך כלל תוכל לפתוח את שורת הפקודה במחשב Windows על ידי הקלדת cmd ליישום הפעלה, או הקלדת שורת הפקודה בשורת החיפוש בתפריט "התחל" ולחיצה על סמל שורת הפקודה.






