אם יש לך מחשב נייד, לעתים קרובות איכות הרמקולים המובנים אינה מספקת. אם אתה צופה בסרטים או מאזין למוזיקה במחשב הנייד שלך, קנה ערכת רמקולים למחשב שלך לצליל טוב. ללא קשר לסוג הרמקול שנרכש (חיבור שמע אלחוטי, USB או שקע 3.5 מ מ), די חיבור רמקולים למחשב די נוח למחשב נייד PC או Mac.
שלב
שיטה 1 מתוך 2: חיבור רמקולים קווית למחשב נייד

שלב 1. בחר את ערכת הרמקולים של המחשב
כל עוד למחשב הנייד יש שקע USB או יציאת USB לרמקול/אוזניות, רוב הרמקולים החוטיים אמורים להיות מסוגלים להתחבר למחשב הנייד שלך.
- לרוב הרמקולים יש מחבר שמע 3.5 מ"מ, שהוא תקע קטן שמתאים לחור לאוזניות סטנדרטיות. גם רמקולים אלה צריכים להיות מחוברים למקור חשמל.
- רמקול ה- USB מופעל על ידי מחשב נייד ולכן אין צורך לחבר אותו לקיר. זה יהיה אפילו קל יותר אם למחשב הנייד כבר יש יציאת USB

שלב 2. הגדר את הרמקולים במקום העבודה שלך
רוב הרמקולים מסומנים L (שמאל או שמאל) או R (ימין או ימין) בחלק האחורי או התחתון של היחידה. אם לרמקול יש סאב -וופר, כדאי למקם אותו מאחורי המערכת או על הרצפה. רק וודא כי היכן שאתה שם את הרמקולים תוכל להגיע לכבל המחבר למחשב הנייד ולכבל החשמל לשקע הקיר.

שלב 3. הגדר את עוצמת הרמקול למינימום
סובב את כפתור עוצמת הקול ברמקול עד שמאלה.
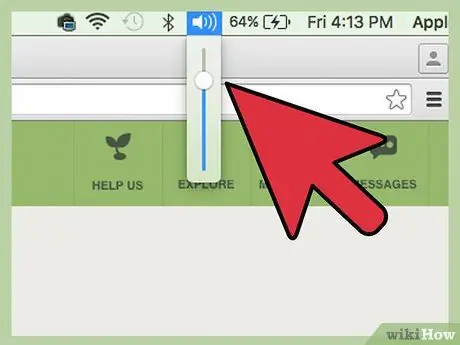
שלב 4. הגדר את עוצמת הקול במחשב הנייד על 75%
תוכל לעשות זאת על ידי לחיצה על סמל הצליל בשורת המשימות (מימין למטה ב- Windows) או בשורת התפריטים (מימין למעלה ב- Mac) והחלקתו מלמעלה. משתמשי Windows עשויים להבחין בשני מחוונים שונים, השתמש באחד שכתוב עליו "יישומים" מעל המחוון.

שלב 5. הכנס את המחבר למחשב הנייד
בזמן שהמחשב הנייד פועל, הכנס את כבל מחבר השמע (מחבר USB או 3.5 מ מ) ליציאה המתאימה במחשב הנייד.
- אם אתה משתמש במחבר 3.5 מ"מ, חפש את השקע הקטן בצד המחשב הנייד הכולל אוזניות או סמל רמקול. אל תחבר אותו לשקע עם המיקרופון בתוכו.
- אם אתה משתמש ב- USB, המערכת עלולה להתחיל להתקין את הכונן (מנהל ההתקן) כאשר הרמקולים מחוברים. אם תתבקש, הכנס את התקליטור המצורף לרמקולים וקרא את ההוראות שעל הקופסה.

שלב 6. הפעל את הרמקול
כפתור ההפעלה בדרך כלל נמצא בחלק האחורי של אחד הרמקולים. אם לרמקולים יש כבל חשמל, חבר אותו לפני הפעלת הרמקולים.
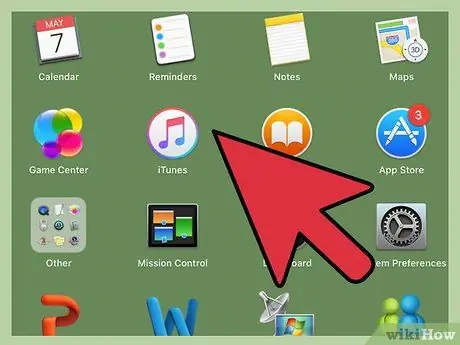
שלב 7. נגן קצת שמע במחשב הנייד
התחל לנגן אודיו (השמע מוזיקה, תקליטור, סרטון יוטיוב וכו ') במחשב הנייד שלך.
- מצא נפח נוח לאוזן שלך. סובב לאט את כפתור עוצמת הקול ברמקולי המחשב עד שתקבל את הצליל הרצוי.
- אם אינך שומע דבר, ודא שהרמקולים מחוברים ומחוברים במידת הצורך.
-
אם אתה משתמש ב- Windows וצליל יוצא דרך הרמקולים של המחשב הנייד, יהיה עליך לשנות ידנית את הגדרות השמע. הקש Win+S והקלד
לִשְׁלוֹט
- . בחר "לוח הבקרה" כשהוא מופיע ולחץ על "צליל". בהפעלה ", תראה שני מכשירים ברשימה: כרטיס השמע של המחשב הנייד שלך והרמקולים. לחץ פעמיים על הרמקול כדי לשנות את התקן הצליל המוגדר כברירת מחדל. לחץ על "אישור" כדי להאזין לצליל באמצעות הרמקולים החדשים שלך.
שיטה 2 מתוך 2: חיבור רמקולים אלחוטיים באמצעות Bluetooth
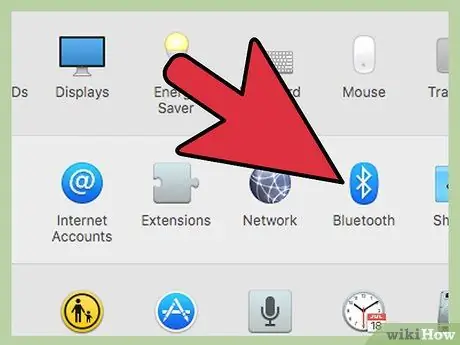
שלב 1. ודא שלמחשב הנייד שלך יש Bluetooth
כך תוכל לבדוק זאת:
- אם אתה משתמש ב- Mac, עבור אל התפריט Apple ו- אודות Mac זה. " לחץ על "מידע נוסף" ולאחר מכן על "Bluetooth" ברשימה בצד שמאל של המסך. אם הצד הימני של מסך החומרה מציג מידע על המכשיר (למשל "גרסת תוכנת Bluetooth של אפל 4"), למחשב הנייד יש Bluetooth.
- ב- Windows, הקש Win+X ובחר "מנהל התקנים". לחץ על "מחשבים ניידים". אם אתה רואה קטגוריה תחת מחשבים ניידים שכתוב עליה "רדיו Bluetooth", לחץ עליה כדי להגדיל את רשימת המכשירים. אם משהו מופיע ברשימה, המחשב הנייד שלך מופעל באמצעות Bluetooth.

שלב 2. אתר את רמקול ה- Bluetooth שלך
מצאו מיקום בבית או במשרד שבו ניתן למקם את רמקול ה- Bluetooth. להלן מספר דברים שכדאי לשים לב אליהם:
- יש לחבר את הרמקולים למקור חשמל.
- הקיר המפריד בין המחשב הנייד והרמקולים לא ממש ישפיע על החיבור, אך איכות הצליל תפגע.
- אם אתה רוצה להיות מסוגל להדליק ולכבות את הרמקולים שלך בקלות, עדיף לא למקם אותם במקומות שקשה להגיע אליהם.
- בדוק את מדריך הרמקול שלך למרחק המרבי בין המחשב הנייד לרמקולים. בדרך כלל, רמקולים אלחוטיים יכולים להתחבר עד 9.2 מטר, אך ישנם כמה רמקולים בעלי מרחק חיבור קצר יותר.

שלב 3. הפעל את רמקול בלוטות 'והגדר אותו כך שניתן למצוא את הרמקול במחשב הנייד
תהליך זה שונה בהתאם ליצרן הרמקולים. לעתים קרובות לרמקולים יש כפתור שעליך להחזיק אותו למשך מספר שניות כדי שהמכשיר ייכנס למצב "גילוי". בדוק את המדריך שלך כדי להיות בטוח.
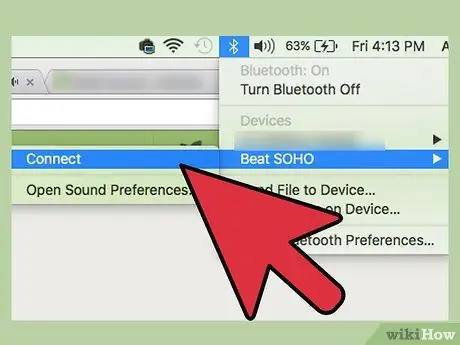
שלב 4. התאם את רמקול ה- Bluetooth למחשב הנייד
תהליך זה תלוי במערכת ההפעלה:
- אם אתה משתמש ב- Windows 8 או 10, פתח את "מרכז הפעולות" על ידי לחיצה על סמל ההודעות בשורת המשימות (ליד השעון). בחר "Bluetooth" ולאחר מכן "התחבר" כדי להתחיל בחיפוש המכשיר. כאשר מופיע הרמקול, לחץ על חבר אותו למחשב הנייד.
- משתמשי Windows 7 צריכים לפתוח את תפריט התחל ולאחר מכן את "התקנים ומדפסות". לחץ על "הוסף מכשיר" כדי להתחיל בחיפוש אחר מכשירי Bluetooth. כאשר הרמקול מופיע, בחר אותו ולחץ על "הבא" כדי לחבר את המכשיר.
- עבור משתמשי Mac, בחר "העדפות מערכת" בתפריט Apple ולחץ על "Bluetooth". וודא ש- Bluetooth מוגדר למצב מופעל ולאחר מכן המתן עד שהרמקול יופיע ברשימה. בחר רמקול ולחץ על "התאמה".
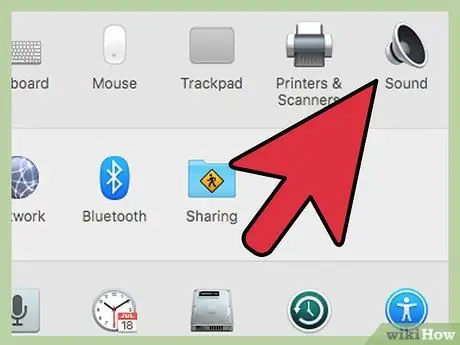
שלב 5. הגדר את המחשב לנגן אודיו דרך הרמקולים
ישנם הבדלים קלים בהגדרות ב- Windows וב- Mac:
-
עבור משתמשי Windows, הקש Win+S והקלד
לִשְׁלוֹט
- . כאשר אתה רואה את "לוח הבקרה", לחץ עליו ובחר "צליל". תחת תווית ההפעלה, בחר רמקול Bluetooth ולחץ על "הגדר ברירת מחדל". לאחר מכן, לחץ על אישור.
- עבור משתמשי Mac, עבור לתפריט Apple ול"העדפות מערכת ". לחץ על "צליל" ובחר את תווית הפלט. תחת "בחר מכשיר לפלט קול", בחר את רמקול ה- Bluetooth שלך.
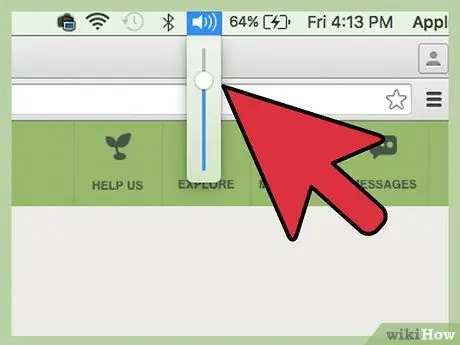
שלב 6. הגדר את עוצמת הקול של המחשב הנייד על 75%
לשם כך, לחץ על הרמקול בתפריט או בשורת המשימות ולאחר מכן החלק את מחוון עוצמת הקול ברמה של 75%. אם אתה משתמש ב- Windows, לחץ על סמל הרמקול ליד השעון. לאחר מכן, בחר "מיקסר". כוונן את המחוון תחת "יישומים".

שלב 7. הפחת את עוצמת הקול ברמקול בלוטות '
אם לרמקול שלך יש כפתור התאמת צליל, סובב אותו עד שמאלה, או לחץ על סמל הצליל בשורת התפריטים או בשורת המשימות והחלק את מחוון עוצמת הקול עד לתחתית.
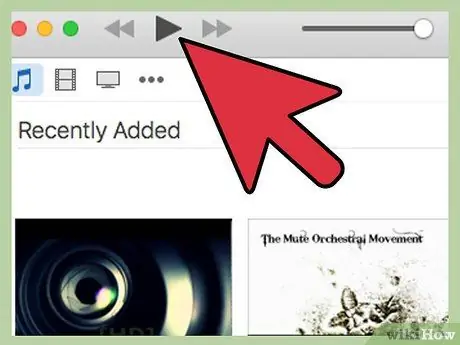
שלב 8. בדוק את צליל השמע שלך
השמע שיר, סרטון או קובץ סאונד כרגיל. הגבירו לאט את עוצמת הקול ברמקול Bluetooth עד שהוא מגיע לרמת הצליל הרצויה.

שלב 9. בוצע
טיפים
- אתה יכול להשתמש באתרי סטרימינג כמו Spotify או פנדורה כדי להאזין למוסיקה בחינם.
- בחלק מהרמקולים יש דיסקים כך שתוכל לאחסן בהם או ב- iPod שלך קבצי MP3 בזמן השימוש ברמקולים.
- אתה יכול גם להשתמש ברמקולים החדשים עם נגן MP3 או iPod. ההגדרות זהות עבור רמקולים קווית, אך שונות עבור Bluetooth.






