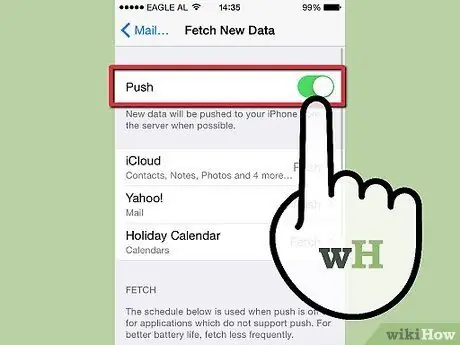הודעות Push מאפשרות לאפליקציות כמו Mail לשלוח הודעות ברגע שמגיע מידע חדש (כמו מייל), במקום לחכות שתבדוק אם יש עדכונים. ניתן להשתמש בהודעה זו גם ליישומי מדיה חברתית כמו פייסבוק וטוויטר.
שלב
שיטה 1 מתוך 2: הפעלת התראות Push לאפליקציות
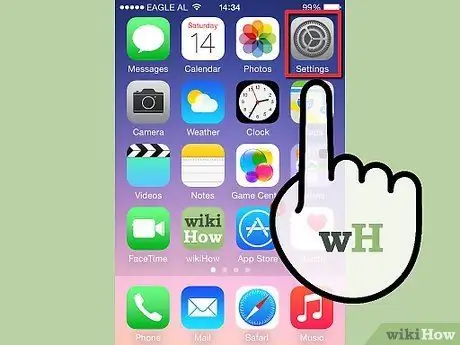
שלב 1. הקש על סמל ההגדרות במסך הראשי של מכשיר ה- iOS שלך כדי לפתוח את אפליקציית ההגדרות
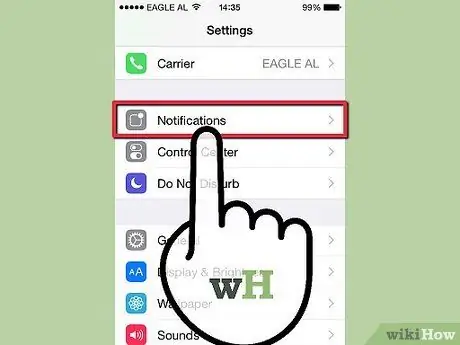
שלב 2. הקש על הודעות
ב- iOS 7, סרגל זה נקרא "מרכז ההודעות"
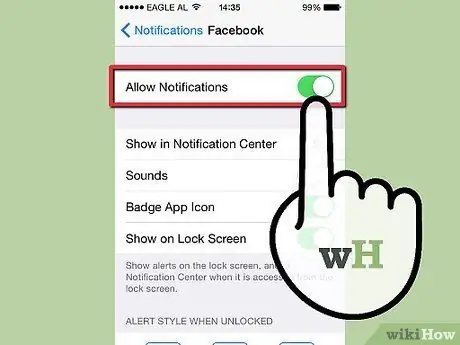
שלב 3. בחר את האפליקציה שעבורה ברצונך להפעיל התראות ולאחר מכן החלק את המתג כך שכל ההודעות יהיו במצב ON
תוכל גם להפעיל התראות ובאנרים לאפליקציות.
שיטה 2 מתוך 2: הפעלת התראות Push לדואר
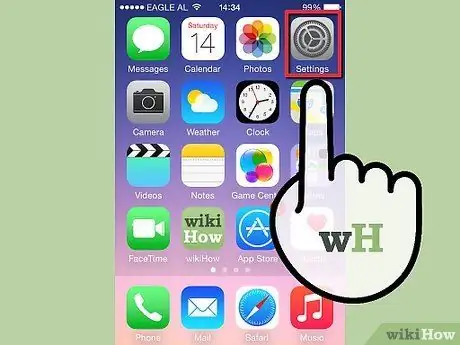
שלב 1. הקש על סמל ההגדרות במסך הראשי של מכשיר ה- iOS שלך כדי לפתוח את אפליקציית ההגדרות
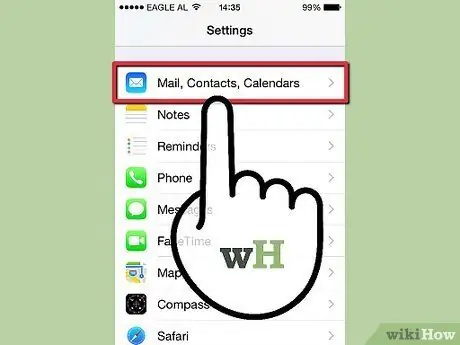
שלב 2. הקש על דואר, אנשי קשר, לוחות שנה
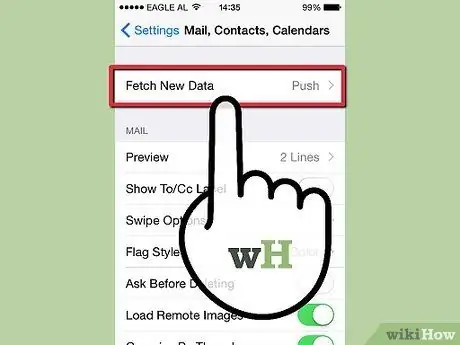
שלב 3. הקש על אחזר נתונים חדשים