MiFi הוא מכשיר נקודה חמה אלחוטית לנייד המאפשר למחשבים והתקנים אחרים להתחבר לאינטרנט באמצעות רשת נתונים ניידת. התקן זה מופעל אוטומטית על ידי ספק שירותי הרשת האלחוטית, וניתן לחבר אותו למחשב או להתקן אחר באמצעות WiFi.
שלב
חלק 1 מתוך 2: חיבור מחשב או התקן אחר ל- MiFi

שלב 1. התקן את הסוללה וכרטיס ה- SIM (אם רלוונטי) בהתקן MiFi

שלב 2. הפעל את מכשיר ה- MiFi
ניתן להפעיל את המכשיר על ידי לחיצה על לחצן ההפעלה בחזית.
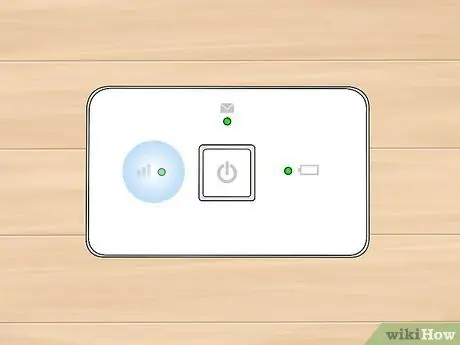
שלב 3. ודא שנורית החיווי במכשיר דולקת בהתמדה והיא ירוקה
זה מצביע על כך שהמכשיר מחובר כעת לרשת הסלולרית של ספק שירותי הרשת האלחוטית שאליה אתה מנוי.

שלב 4. הפעל את המחשב או המכשיר ופתח את תפריט ה- WiFi
תפריט ה- WiFi מוצג בקטע המערכת במחשבי Windows, או בפינה הימנית העליונה של מסך המחשב Mac OS X, כמו גם בתפריט "הגדרות" במכשירים ניידים עם מערכות הפעלה iOS ו- Android.
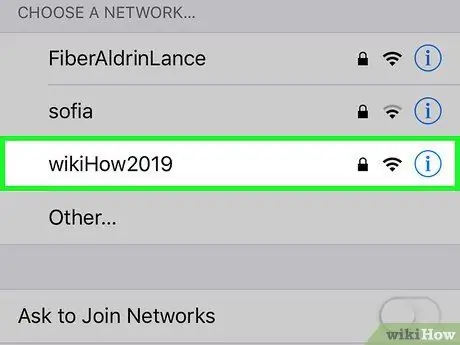
שלב 5. לחץ על רשת ה- WiFi או על ה- SSID של התקן MiFi
בדרך כלל, שם הרשת או SSID מציגים את שם ספק שירותי הרשת האלחוטית שאליה נרשמת. שם זה עצמו מודפס בדרך כלל על מדבקה בגב מכשירי MiFi.
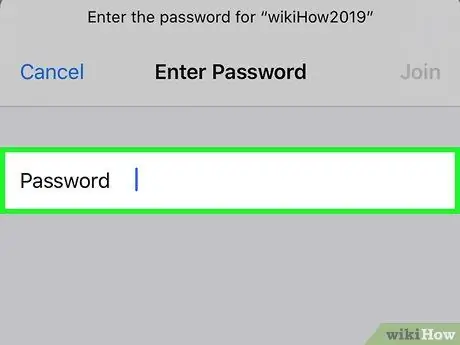
שלב 6. הזן את סיסמת מכשיר ה- MiFi
הסיסמה בדרך כלל מודפסת על תווית בתחתית המכשיר, או מסופקת ישירות על ידי ספק שירותי הרשת האלחוטית.
נסה להשתמש ב"אדמין "כסיסמת האב אם ספק שירותי הרשת האלחוטית אינו מספק סיסמה
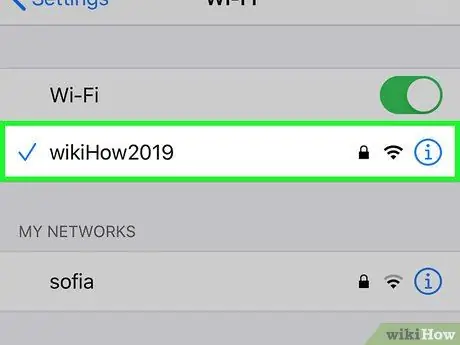
שלב 7. המתן עד שהמחשב או המכשיר יתחברו ל- MiFi
מצב החיבור יוצג ברשימת ה- WiFi כ"מחובר "ובשלב זה תוכל לגלוש באינטרנט דרך המחשב או המכשיר שלך.
חלק 2 מתוך 2: פתרון בעיות בהגדרות MiFi
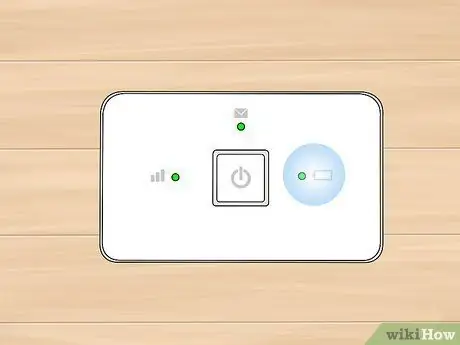
שלב 1. וודא שסוללת המכשיר טעונה במלואה ומחוברת כראוי אחרת המכשיר לא יופעל
לפעמים, הבעיה עם הפסקת חשמל קשורה לסוללת המכשיר.

שלב 2. נסה להזיז את מכשיר MiFi אם אתה נתקל בבעיות בחיבור או בשירות אינטרנט
לפעמים, כמה מבני בניין כגון קירות ורהיטים גדולים יכולים לחסום או להחליש את עוצמת האות הסלולרית.
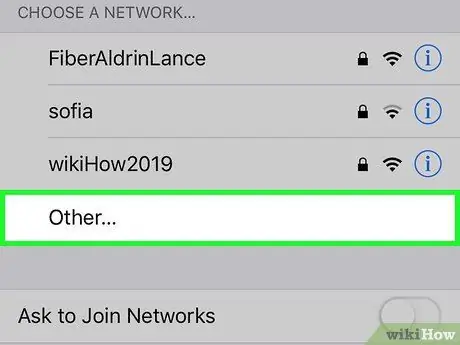
שלב 3. עדכן את רשימת רשתות ה- WiFi הזמינות במחשב או בהתקן הנייד שלך אם התקן MiFi אינו מופיע ברשימה
לפעמים, זה יכול לקחת עד 15 שניות עד שהתקן MiFi יופיע ברשימת הרשתות.

שלב 4. צור קשר עם ספק שירותי הרשת האלחוטית שלך כדי לוודא שההתקן מופעל כראוי אם אינך יכול לחבר מחשב/מכשיר נייד אחר ל- MiFi
לפעמים ספק השירות האלחוטי לא מצליח להוסיף את מכסת ה- MiFi או את תוכנית המנוי לחשבון או להפעיל את המכשיר כראוי.

שלב 5. אפס את מכשיר ה- MiFi שלך אם אתה נתקל בבעיות חיבור תכופות או שכחת את הסיסמה שלך
הליך זה יחזיר את המכשיר להגדרות המקוריות/ברירת המחדל שלו.
- הסר את מכסה הסוללה והסר את הסוללה מהמכשיר.
- חפש את כפתור האיפוס שהוא כפתור קטן מתחת לסוללה המסומן "איפוס".
- השתמש במחט ללחוץ והחזק את הכפתור למשך כ -5 שניות. אוטומטית המכשיר יופעל מחדש והגדרות ברירת המחדל ישוחזרו.






