WikiHow זה מלמד אותך כיצד להסיר את iTunes מהמחשב שלך, כולל שירותי אפל הנוגעים בדבר. תהליך הסרת iTunes במחשב Windows הוא די קל. עם זאת, מכיוון שהתוכנית היא נגן המדיה העיקרי עבור קבצים רבים במחשבי Mac והיא חלק חיוני ממערכת ההפעלה OSX, הסרתה אינה פשוטה (או אינה מומלצת). עם זאת, אתה עדיין יכול למחוק את iTunes מה- Mac שלך.
שלב
שיטה 1 מתוך 2: ב- Windows 10
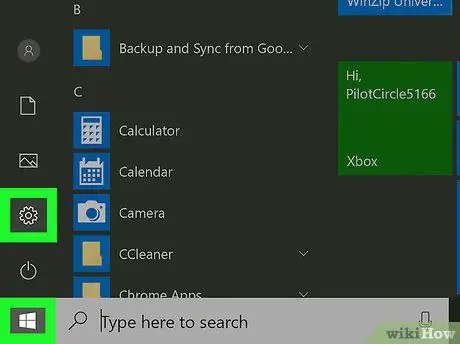
שלב 1. פתח את תפריט ההגדרות של Windows ("הגדרות")
אתה יכול למצוא את הסמל הזה בתפריט "התחל".
אם אתה משתמש ב- Windows 7 או 8, עבור לתפריט "התחל", לחץ על " לוח בקרה ", בחר " תוכניות ובחר " תוכניות ותכונות " לאחר מכן, המשך לשלב השלישי. הצעדים הבאים שצריך לבצע הם זהים לשלבים ב- Windows 10.
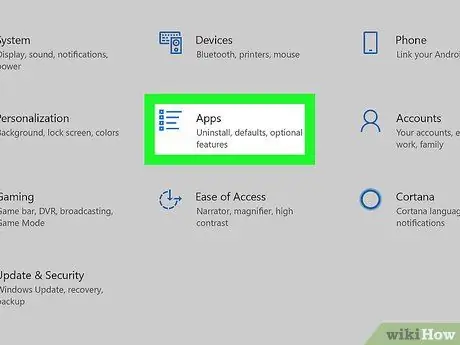
שלב 2. לחץ על אפליקציות
אפשרות זו נמצאת בעמודה השנייה, מעל לפלח "זמן ושפה". רשימה של כל היישומים והתוכנות המותקנים תיטען. תהליך טעינת הרשימות עשוי להימשך מספר שניות עד דקה, תלוי במספר התוכנות המותקנות ובגודל הדיסק.
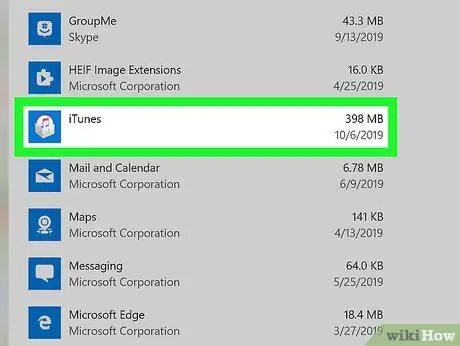
שלב 3. לחץ על iTunes
אפשרות זו תסומן בכחול ותורחב.
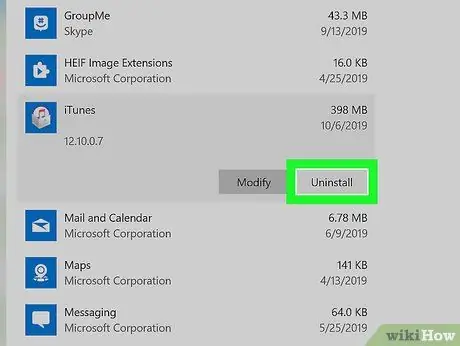
שלב 4. לחץ על הסר התקנה
הוא נמצא באזור המסומן והמורחב ליד כפתור "שנה".
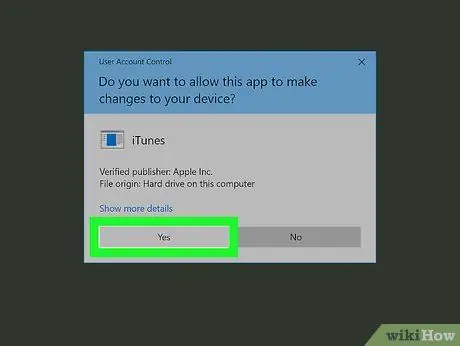
שלב 5. בצע את שלבי ההסרה
לחץ על " הסר את ההתקנה "כאשר תתבקש ובחר" כן " לאחר מכן, המתן עד ש- iTunes תסיים את הסרת ההתקנה.
אם תתבקש להפעיל מחדש את המחשב, לחץ על " הפעל מחדש מאוחר יותר ”.
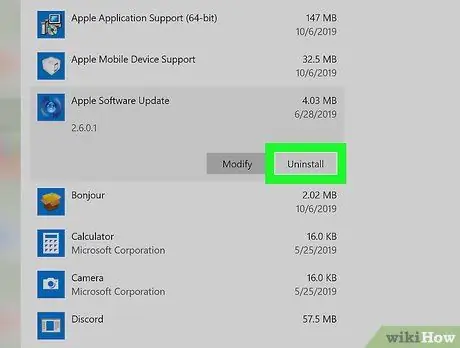
שלב 6. הסר שירותי אפל אחרים
עליך להסיר את ההתקנה של השירות רק אם מותקנת גירסת שולחן העבודה של iTunes. אם תמחק את גרסת UWP של iTunes, אינך צריך להשתתף בהסרת שירותי אפל. כדי להסיר את ההתקנה המלאה של iTunes, הקפד להסיר גם את התוכניות הבאות בסדר זה:
- עדכון תוכנת אפל
- תמיכה במכשירים ניידים של אפל
- בונז'ור
- תמיכה ביישומים של אפל (64 סיביות)
- תמיכה ביישומים של אפל (32 סיביות)
שלב 7. הפעל מחדש את המחשב לאחר הסרת כל רכיבי iTunes
פתח תפריט " הַתחָלָה", לחץ על סמל ההפעלה ובחר" אתחול " לאחר הפעלה מחדש של המחשב, iTunes והתוכניות המשויכות אליו יוסרו מהמחשב.
שיטה 2 מתוך 2: במחשב Mac
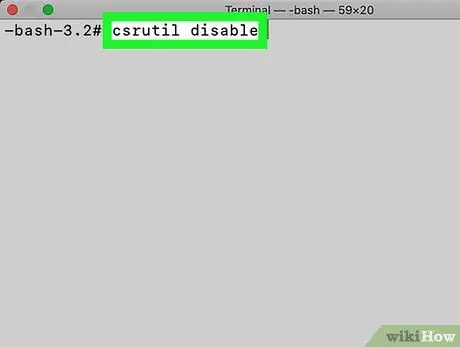
שלב 1. השבת את התכונה "הגנת תקינות המערכת" (SIP) מבית אפל
מכיוון ש- iTunes היא אפליקציה מובנית למערכת ההפעלה, קשה מאוד להסיר אותה. תחילה עליך להשבית את SIP לפני שתוכל למחוק את iTunes.
- הפעל מחדש את המחשב ולחץ על מקשי Ctrl+R כדי להיכנס למצב שחזור.
- פתוח " כלי עזר ” > “ מָסוֹף "כדי לגשת לחלון הטרמינל במצב שחזור.
- הקלד csrutil disable בחלון הטרמינל ולחץ על Return במקלדת. לאחר מכן, SIP הושבת בהצלחה.
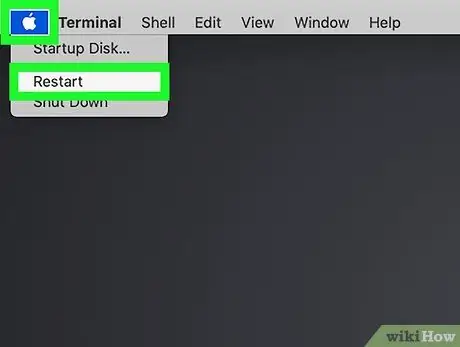
שלב 2. הפעל מחדש את המחשב והיכנס לחשבון מנהל המערכת
תוכל למחוק אפליקציות מחשבונות בעלי סמכות מנהלית בלבד.
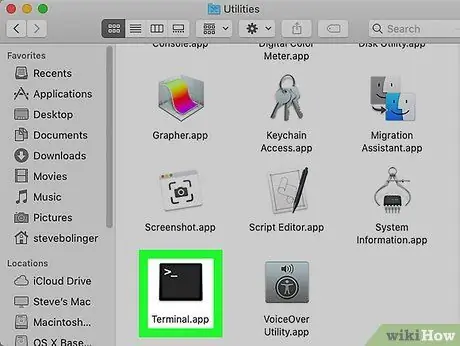
שלב 3. פתח את הטרמינל
אתה יכול למצוא את היישום הזה בתיקייה " יישומים תחת תיקיות משנה " כלי עזר " תוכל גם להשתמש ב- Spotlight ולהקליד מילות מפתח סופניות.
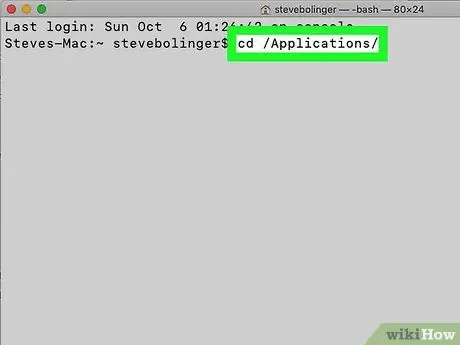
שלב 4. הקלד cd / Applications / ולחץ על Return
לאחר מכן תוכל לראות את ספריית היישומים.
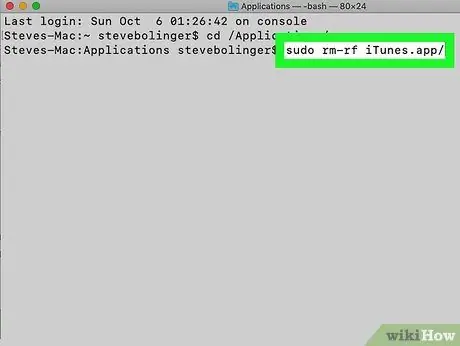
שלב 5. הקלד sudo rm-rf iTunes.app/ ולחץ על Return
פקודה זו תסיר את יישום ה- iTunes מהמחשב.
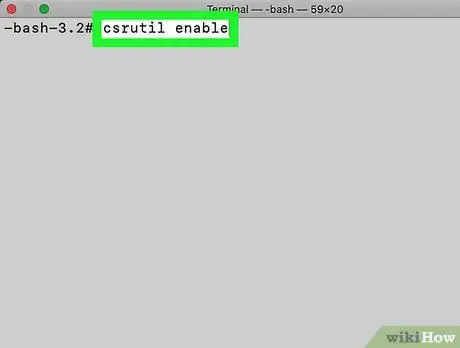
שלב 6. הפעל מחדש את SIP
כדי להפעיל אותו, הפעל מחדש את המחשב ולחץ על Ctrl+R כדי להיכנס למצב שחזור, פתח את תוכנית הטרמינל והפעל את הפקודה הבאה: csrutil enable.






