WikiHow זה מלמד אותך כיצד לתייג את הצירים האנכיים והאופקיים של תרשים ב- Microsoft Excel. אתה יכול לעשות זאת ב- Windows או ב- Mac.
שלב
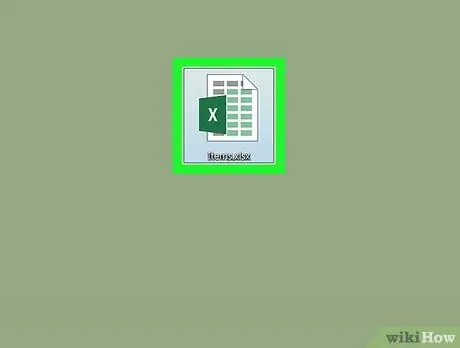
שלב 1. פתח את מסמך האקסל
לחץ פעמיים על מסמך Excel הכולל את התרשים.
אם לא יצרת מסמך, פתח את Excel ולחץ על חוברת עבודה ריקה ולאחר מכן צור גרף לפני שתמשיך.
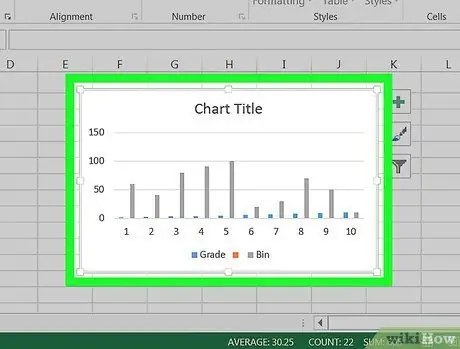
שלב 2. בחר את התרשים
לחץ על הגרפיקה כדי לבחור אותה.
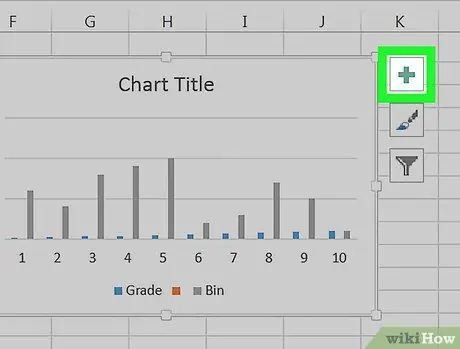
שלב 3. לחץ על סימן +
זה בפינה השמאלית העליונה של הגרף. פעולה זו תפתח תפריט נפתח.
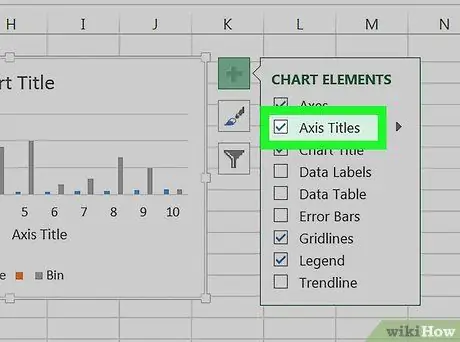
שלב 4. לחץ על תיבת הסימון כותרות ציר
הוא ממוקם בסמוך לאפשרות התפריט העליון. שלב זה יסמן את התיבה כותרות הציר והנח את תיבת הטקסט לצד הציר האנכי ומתחת לציר האופקי.
אם תיבה כותרות הציר מסומן, לחץ כדי לבטל את הסימון ולאחר מכן לחץ שוב על הסימון כדי לאלץ את תיבת הטקסט להופיע.
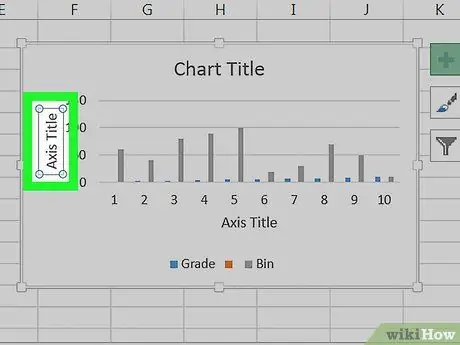
שלב 5. בחר את התיבה "כותרת הציר"
לחץ על כל תיבת "כותרת ציר" כדי למקם בה את סמן העכבר.
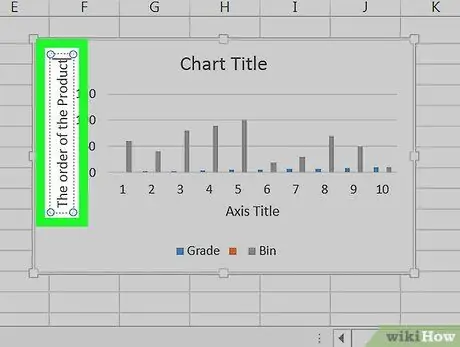
שלב 6. הזן תווית בתיבה
בחר את הטקסט "כותרת הציר", הקלד תווית חדשה לציר ולאחר מכן לחץ על הגרפיקה. שלב זה ישמור את התווית.
אתה יכול לחזור על שלב זה על הצירים האחרים
טיפים
- השלבים לסימון צירים במאמר זה חלים גם על תרשימים שאתה יוצר ב- Microsoft Word, PowerPoint ו- Outlook.
- שנה את התוויות בצירים בכל עת על ידי לחיצה ישירה על התוויות. סמן יופיע ותוכל לשנות את הטקסט באופן מיידי.






