בדיוק חיפשת באינטרנט סימני הריון אבל אתה לא רוצה להפחיד את החבר שלך? אתה רואה את הפייסבוק של החברה לשעבר שלך אבל אתה לא רוצה שאשתך תרעיף עליך עלבונות ועלבונות? זה בסדר: wikiHow יגן עליך מכל חיפושים מביכים שלך בגוגל. ייתכן שתרצה לנקות את היסטוריית הגלישה הכללית של הדפדפן ואת היסטוריית Google המלאה שלך אם ברצונך לוודא שאתה מוגן, ומאמר זה מכסה את שניהם, והכל בכמה צעדים פשוטים. התחל עם שלב 1!
שלב
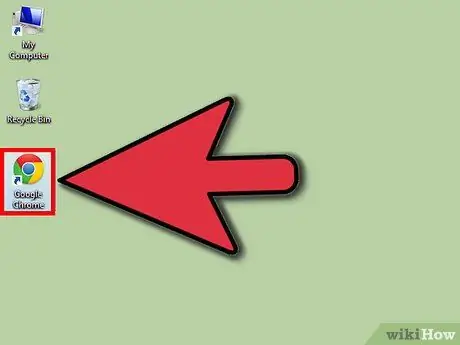
שלב 1. פתח את הדפדפן שלך
פתח את הדפדפן שאתה רוצה.
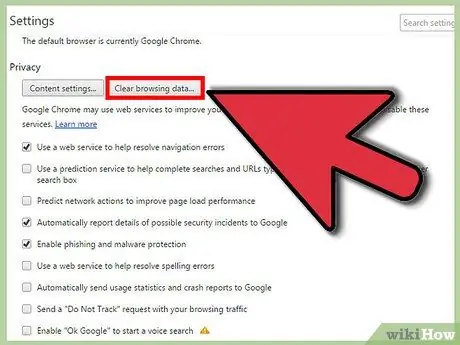
שלב 2. נווט לתפריט "נקה היסטוריה"
תפריט זה עשוי להיראות שונה בכל דפדפן ולעתים אף יהיה לו שם אחר, אך המהות זהה.
- עבור דפדפן Chrome, לחץ על כפתור ההגדרות וההתאמה האישית עם סמל 3 הקווים המקבילים (הממוקם ליד שורת הכתובות) ולחץ על הגדרות, ולאחר מכן על היסטוריה ולאחר מכן נקה נתוני גלישה.
- לגרסה העדכנית ביותר של Firefox, לחץ על כפתור ההגדרות וההתאמה האישית המסומנות על ידי 3 קווים מקבילים (הממוקמים על אותו קו כמו שורת הכתובת), ולאחר מכן לחץ על היסטוריה ונקה היסטוריה אחרונה.
- עבור דפדפן Internet Explorer, לחץ על גלגל ההגדרות ולאחר מכן לחץ על אפשרויות אינטרנט. תראה קטע להיסטוריית גלישה תחת הלחצן כרטיסייה כללית, שבו עליך ללחוץ על הלחצן נקה.
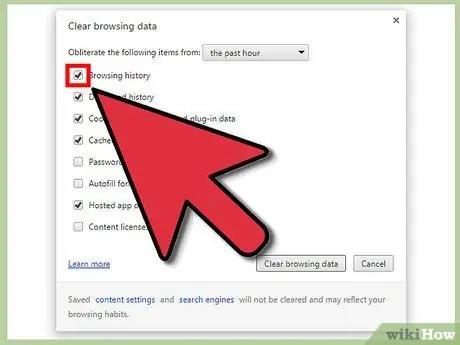
שלב 3. נקה את היסטוריית החיפושים של הדפדפן שלך
תסתכל על תצוגת התפריט כדי לנקות את היסטוריית החיפושים, נתוני הקלט, קובצי ה- cookie והמטמון שלך. בדרך כלל הדבר כרוך בביטול הסימון של תיבות אחרות והקפדה על סימון "היסטוריית חיפושים". תוכל לעקוב אחר ההוראות בקלות, בדיוק כמו כל אינטראקציה אחרת במחשב.
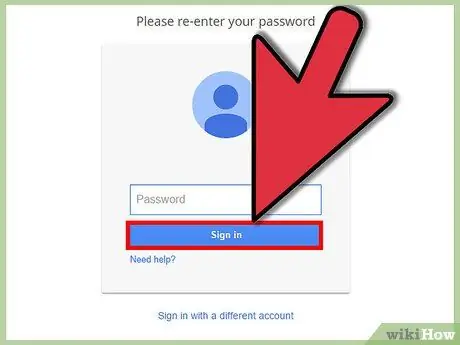
שלב 4. היכנס ל- Google
כעת עליך להמשיך להיסטוריית החיפושים שלך בפועל בגוגל. התחל בכניסה לפרופיל שלך.
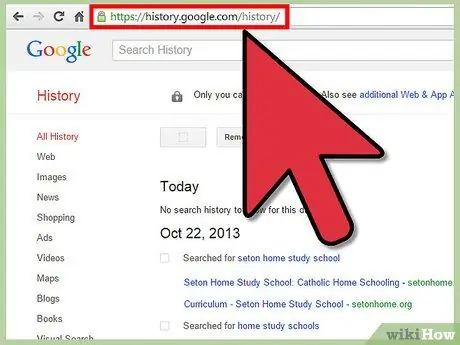
שלב 5. נווט לדף ההיסטוריה
בקר בדף ההיסטוריה של Google על ידי קישור זה.
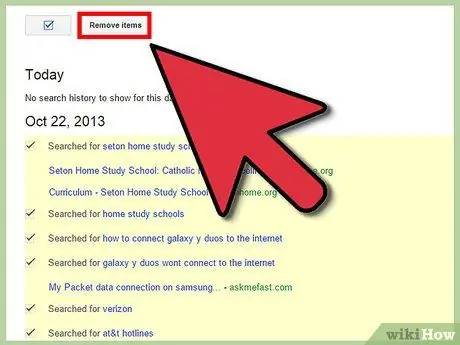
שלב 6. מחק את היסטוריית החיפושים שלך
תוכל לנקות את החיפושים בנפרד על ידי בחירה ומחיקה של פריטים מהרשימה הגלויה או שאתה יכול למחוק את כל היסטוריית החיפושים בבת אחת. כדי לנקות את כל ההיסטוריה, לחץ על גלגל ההגדרות ולאחר מכן לחץ על הגדרות. קרא את הטקסט ומצא את הטקסט הכחול שאומר "מחק הכל", ולאחר מכן בצע את ההנחיות.
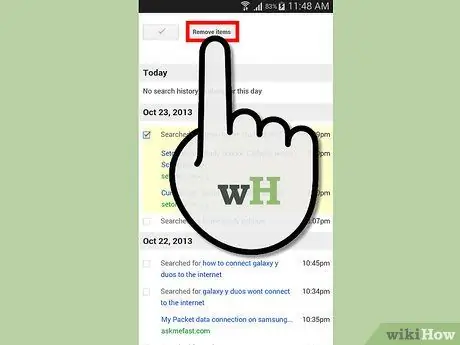
שלב 7. הגדר אותו בהתאם למכשיר הנייד של המשתמש
באופן כללי, אם ברצונך למחוק את כל היסטוריית החיפושים שלך, יהיה עליך להשתמש באתר היסטוריית Google כפי שפורט לעיל. אך אם ברצונך למחוק פריטים אחרונים בנפרד, תוכל לפתוח את אפליקציית החיפוש, לגעת בסרגל החיפוש, ולאחר מכן גע והחזק או גרור את הפריט שברצונך למחוק (בהתאם לסוג המכשיר שלך).
טיפים
- תוכל לנקות את כל ההיסטוריה על ידי לחיצה על "נקה את כל היסטוריית האתרים" ולאחר מכן לחיצה על "נקה היסטוריית אתרים". זה יעצור את ההיסטוריה.
- תוכל להשהות את ההיסטוריה על ידי לחיצה על הקישור "השהה" בצד שמאל.






