WikiHow זה מלמד אותך כיצד למנוע מאפליקציות לפעול אוטומטית בעת הפעלת ה- Mac שלך.
שלב
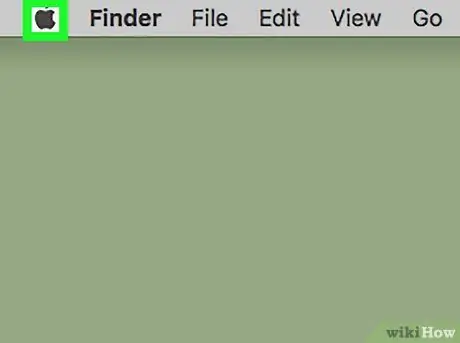
שלב 1. פתח את תפריט Apple
לחץ על סמל אפל השחור בפינה השמאלית העליונה של המסך.
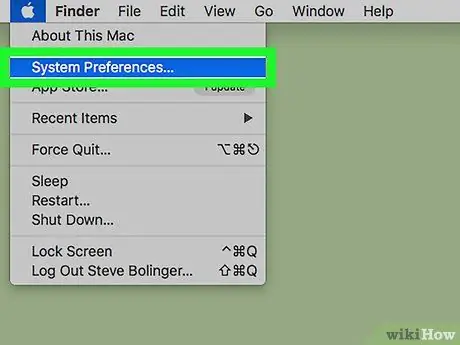
שלב 2. לחץ על העדפות מערכת…
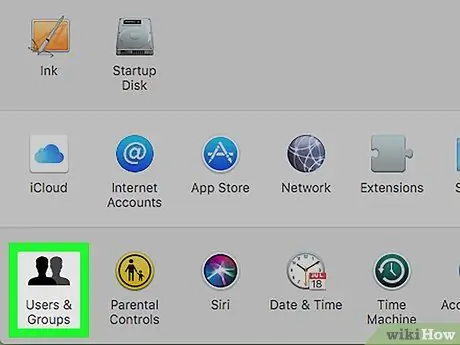
שלב 3. לחץ על משתמשים וקבוצות
אפשרות זו נמצאת בתחתית תיבת הדו -שיח.
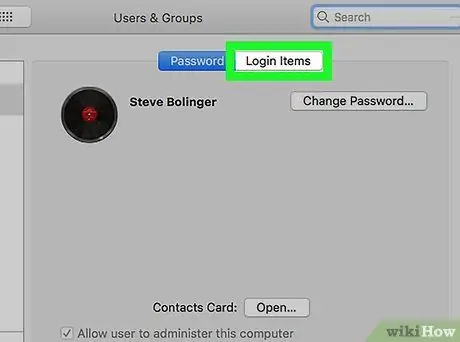
שלב 4. לחץ על הכרטיסייה פריטי התחברות
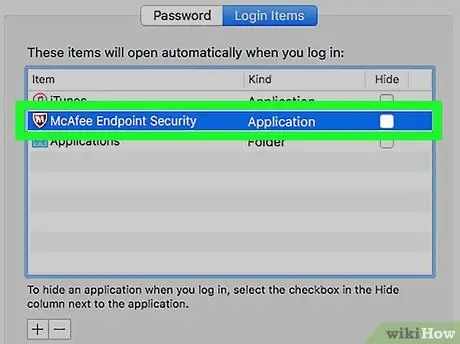
שלב 5. לחץ על היישום שאת פעולתו ברצונך לעצור מתחילת המחשב
היישומים מוצגים בחלונית הימנית של תיבת הדו -שיח.
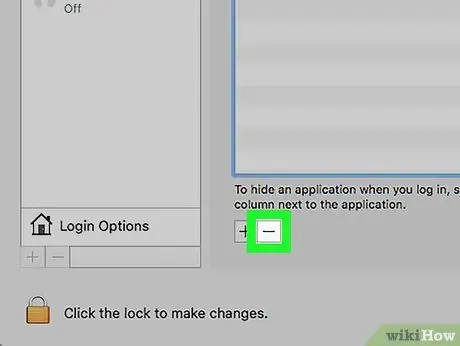
שלב 6. לחץ על הלחצן שמתחת לרשימת האפליקציות
לאחר מכן, היישום שנבחר יוסר מהרשימה ולא יפעל אוטומטית בעת הפעלת מחשב ה- Mac שלך.






