- מְחַבֵּר Jason Gerald [email protected].
- Public 2024-01-18 20:04.
- שונה לאחרונה 2025-01-23 12:18.
הקלדת הסמל pi או "π" במקלדת יכולה להיות מסובכת כמו שימוש בנוסחת "π" במשוואה. עם זאת, הזנת סמל "π" אינה קשה כפי שניתן היה לחשוב, בין אם מדובר במאק או במחשב. אם אתה רוצה לדעת כיצד להכניס במהירות ובקלות את סמל "π", בצע את השלבים הקלים הבאים.
שלב
שיטה 1 מתוך 6: הקלדת סמל ה- Pi דרך מחשב Mac
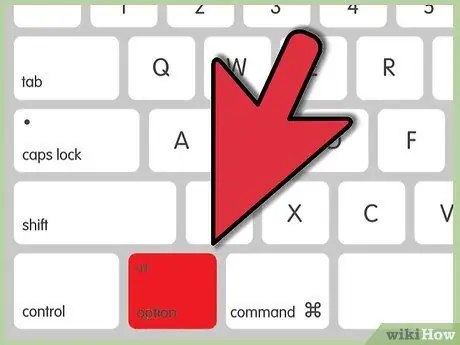
שלב 1. החזק את מקש Option
הוא בפינה הימנית התחתונה של המקלדת, ממש משמאל ללחצן החץ השמאלי.
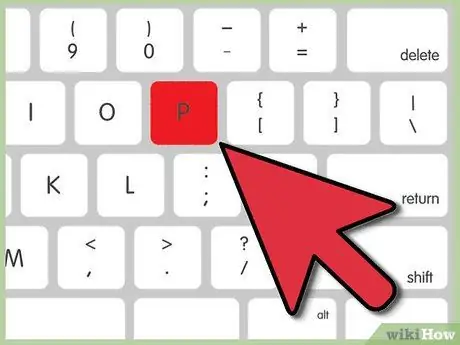
שלב 2. לחץ על כפתור P
סמל "π" יופיע מיד על המסך.
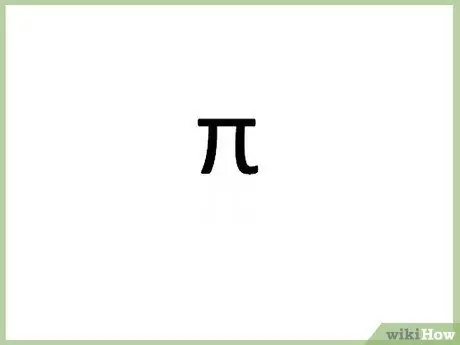
שלב 3. שחרר את הלחצן Option ו פ.
שיטה 2 מתוך 6: הקלדת סמל פי דרך מחשב
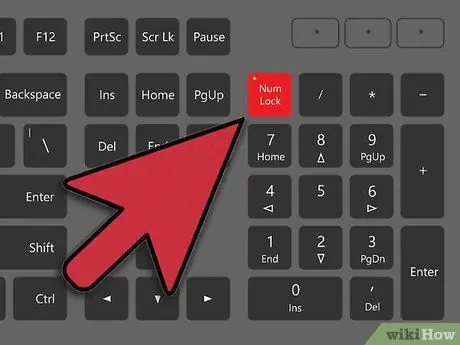
שלב 1. הקש על מקש Num
לחצן זה נמצא בצד ימין או שמאל של המקלדת.
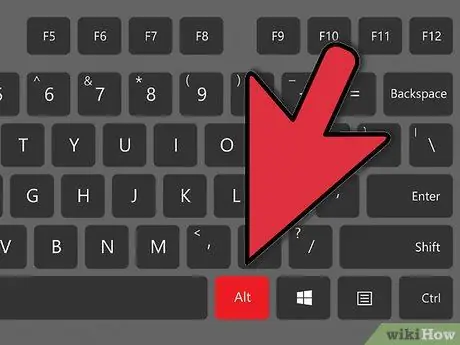
שלב 2. החזק את מקש Alt
הוא נמצא בשורה הימנית או השמאלית התחתונה של המקלדת, משמאל או מימין של מקשי הרווח.
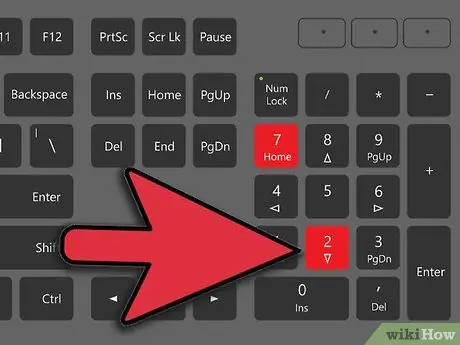
שלב 3. טיקה
שלב 2.
שלב 2.
שלב 7. השתמש בלוח מספרים או מקלדת (לוח מקשים)
לוח המקשים מורכב מסדרת מספרים בין 0 ל -9 והוא ממוקם בדרך כלל בצד ימין של המקלדת הראשית. אתה יכול גם להשתמש בצירוף המספרים 960.
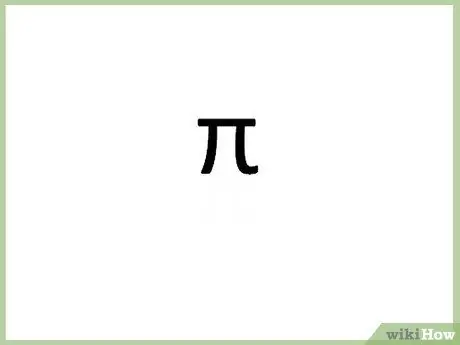
שלב 4. שחרר את מקש Alt
לאחר הקלדת מספר ושחרור מקש Alt, סמל "π" יוצג.
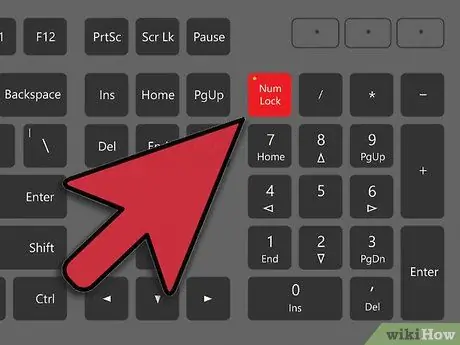
שלב 5. כבה את מספר
לחץ שוב על מקש Num כדי לבטל את לוח המקשים. המקלדת תחזור להגדרות הקודמות שלה.
שיטה 3 מתוך 6: הקלדת סמל פי דרך מחשב נייד
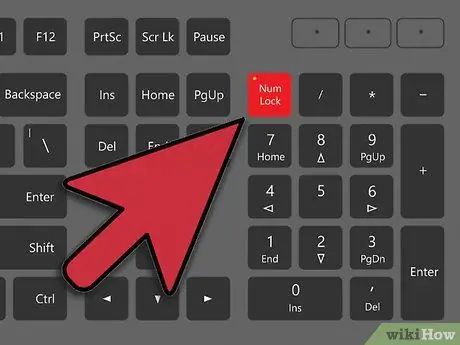
שלב 1. הקש על מקש Num
רוב המחשבים הניידים מגיעים עם מקלדת "נסתרת" המופעלת בעת לחיצה על מקש Num. חפש את האפשרות הזו בצד שמאל או ימין של המקלדת.
אם למקלדת שלך תכונות אלה, ייתכן שתראה מספרים או מילים מודפסים באותיות קטנות בתחתית המקשים, ולעתים מוצגים בצבע אחר
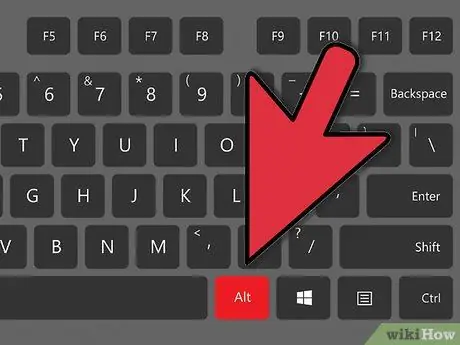
שלב 2. החזק את מקש Alt
לחצנים אלה נמצאים משני צדי הכפתור של מקש הרווח.
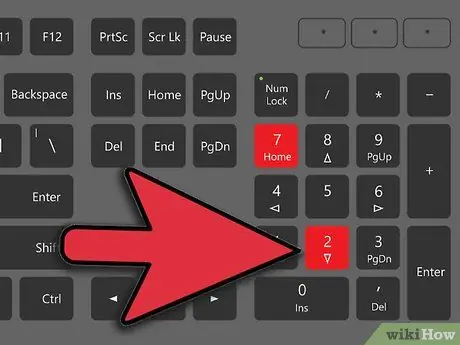
שלב 3. טיקה
שלב 2.
שלב 2.
שלב 7. שימוש בקוד Alt
שילוב המקשים הוא קוד alt="תמונה" עבור סמל "π". אל תשכח להשתמש בקוד alt="תמונה" שהוא תשעת המספרים המודפסים בצד שמאל של המקשים "7", "8", "9", "U", "I", "O", "J", "K", "L" ו- "M" בצבעים שונים, כגון תכלת או צהוב. אל תשתמש בשורת לוח המקשים הרגיל כדי להקליד את הקוד.
ברוב המקלדות ניתן להשתמש בקוד זה על ידי הקלדת KK7 או 9OM, אך הקפד להסתכל על קוד alt="תמונה" כפי שצריך
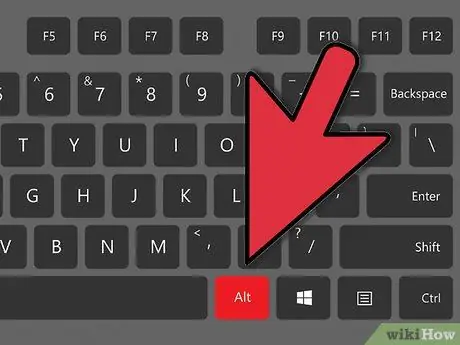
שלב 4. שחרר את מקש Alt
סמל ה- pi יוצג לאחר מכן.
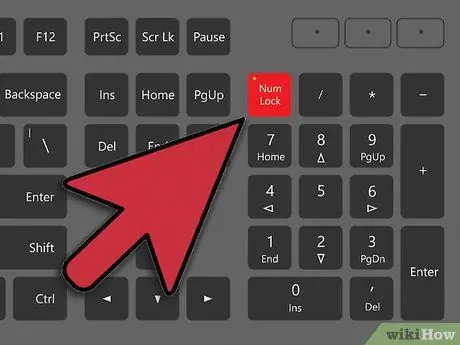
שלב 5. כבה את Num
לחץ שוב על מקש Num כדי לבטל את לוח המקשים. המקלדת תחזור להגדרות הקודמות שלה.
שיטה 4 מתוך 6: העתקת סמל "π" מהאינטרנט
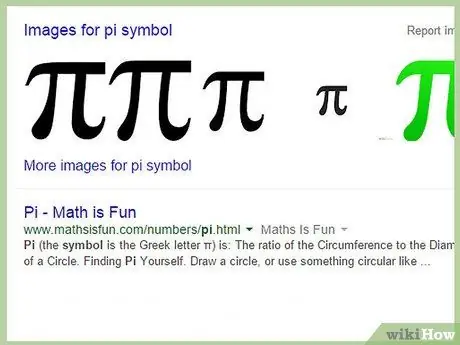
שלב 1. חפש את הסמל "π" באינטרנט
פשוט השתמש במילת המפתח לחיפוש "pi". לאחר מכן, סמל ה- pi יוצג באופן מיידי. תוכל גם להשתמש בסמל ה- pi המשמש בדף/מאמר זה.
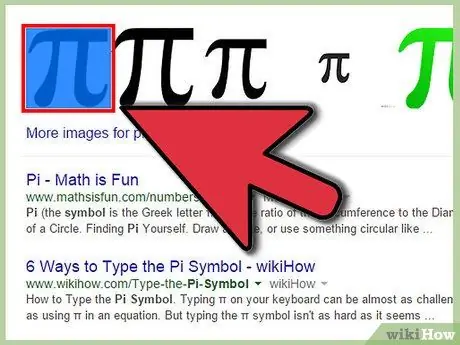
שלב 2. סמן את הסמל "π"
לחץ על לחצן העכבר כדי למקם את הסמן ליד הסמל וגרור את הסמן מעל הסמל כדי לסמן אותו.
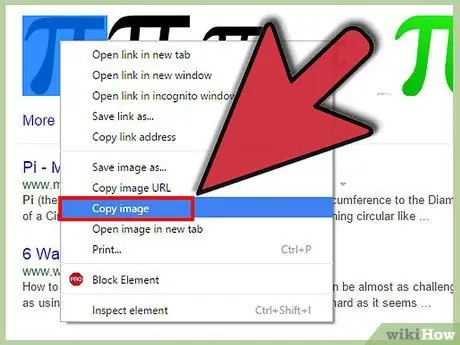
שלב 3. העתק את סמל "π"
אתה יכול להעתיק אותו על ידי הקשה על Ctrl+C.
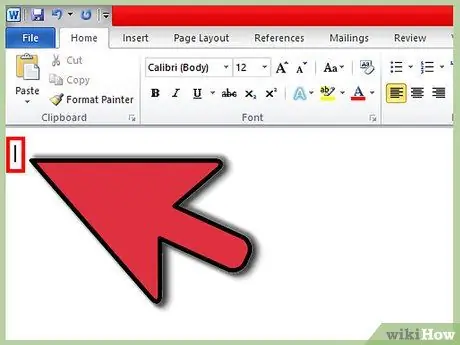
שלב 4. לחץ על המקום או העמודה שבה ברצונך להוסיף את הסמל
ניתן למקם סמלים במסמכי Word, מיילים או שדות טקסט אחרים.

שלב 5. הדבק את הסמל היכן שאתה רוצה אותו
הקש Ctrl+V, ואז יופיע סמל "π".
שיטה 5 מתוך 6: הקלדת סמל "π" במחשב (עבור סמלים קטנים וקצרים יותר)
שיטה זו של הקלדת סמל ה- pi תציג את סמל ה- pi השונה מעט מהשיטות הקודמות. בהשוואה לטקסטים אחרים, סמל ה- pi המוצג יראה קטן יותר וקצר יותר.
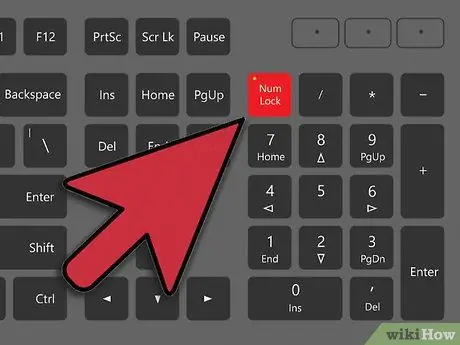
שלב 1. ודא שמקלדת המספרים מופעלת
אחרת, לחץ על מקש Num בלוח המספרים כדי להפעיל אותו. כרית זו נמצאת בדרך כלל בצד ימין של הגוף המרכזי של המקלדת.
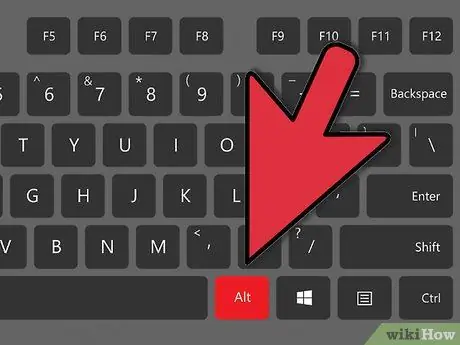
שלב 2. החזק את מקש Alt
הוא בפינה הימנית והשמאלית התחתונה של המקלדת, רק משמאל לימין של מקש הרווח.
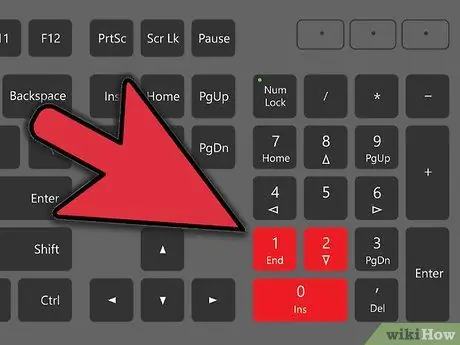
שלב 3. בלוח המספרים הקלד "210"
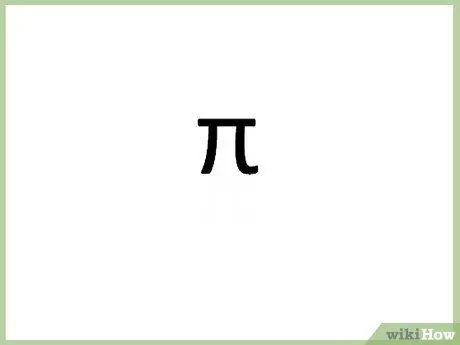
שלב 4. שחרר את מקש Alt
סמל ה- pi יופיע באופן מיידי.
אופציונלי: לחץ שוב על מקש Num כדי לבטל את לוח המקשים
שיטה 6 מתוך 6: הקלדת סמל "π" במסמך וורד
שיטה זו של הכנסת סמל pi היא השיטה הקלה ביותר שתראו אי פעם.
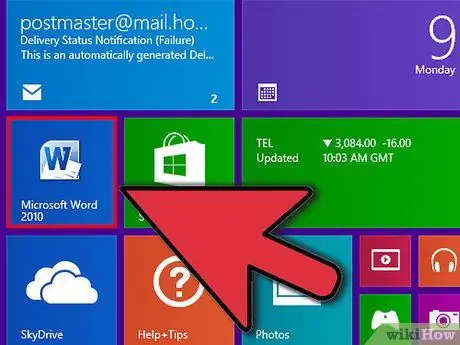
שלב 1. פתח מסמך Word בתוכנית לעיבוד טקסט
תוכל להשתמש ב- LibreOffice, OpenOffice או Microsoft Office.
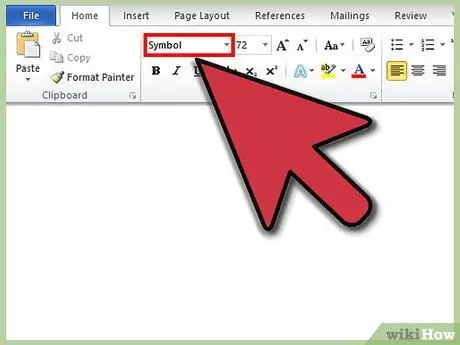
שלב 2. שנה את אפשרות הגופן ל"סמל"
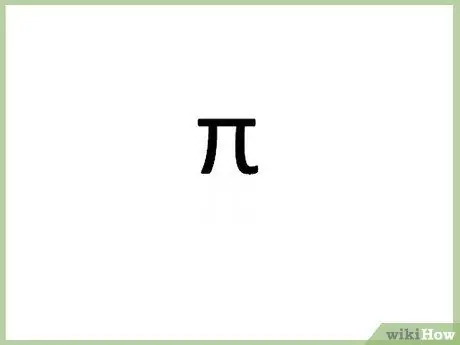
שלב 3. הקלד את האות "p"
סמל ה- pi יוצג. קל, נכון?
טיפים
- נסה להדביק סמלים בדרך המיושנת-העתק את סמל ה "π" הזה והדבק אותו במסמך.
- נסה לבדוק קודים אחרים של alt="תמונה" כדי לראות מה אתה יכול להוסיף או להוסיף באמצעות המקלדת.






