Flash Player הוא תוסף חינם המאפשר לך לגשת לשירותי הזרמת אודיו ווידאו ולשחק משחקים דרך הדפדפן שלך. התוסף הזה שקיים מאז שנות ה -90 הפך לסטנדרט להפעלת קבצי מולטימדיה באינטרנט. עם Flash Player, אתה יכול לגשת לרוב רכיבי רכיבי האודיו והווידאו, אך אם אינך יכול לגשת לתוכן כלשהו, ייתכן ש- Flash Player שלך ייחסם. כדי לגשת לתוכן Flash, עליך לבטל את חסימת Flash Player.
שלב
שיטה 1 מתוך 3: ביטול חסימת Flash Player ב- Google Chrome
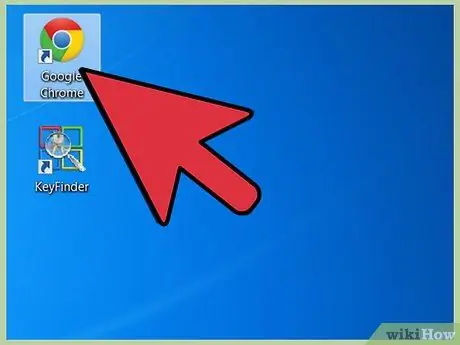
שלב 1. לחץ פעמיים על סמל Google Chrome בשולחן העבודה כדי לפתוח את Google Chrome
לאחר שהדפדפן נפתח, לחץ על לחצן התפריט בפינה השמאלית העליונה של החלון.
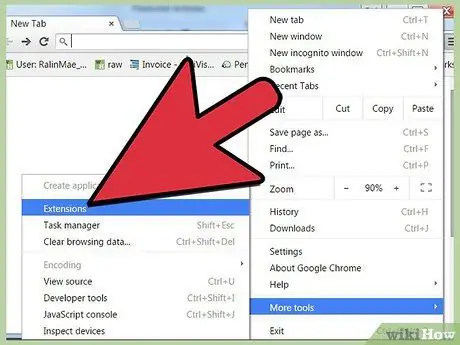
שלב 2. הצג תוספים ותוספים מותקנים על ידי לחיצה על כלים> תוספים מהתפריט
רשימה של תוספים ותוספים מותקנים תופיע בכרטיסייה חדשה.
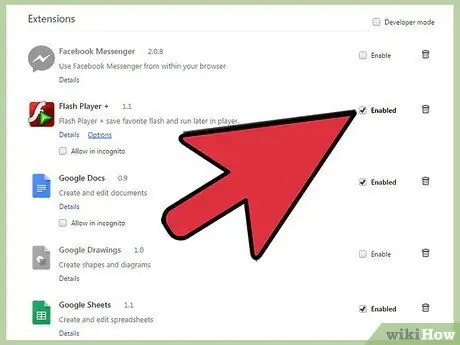
שלב 3. מצא את הרשומה של Flash Player מרשימת התוספים ולאחר מכן סמן את האפשרות אפשר לצד שמו
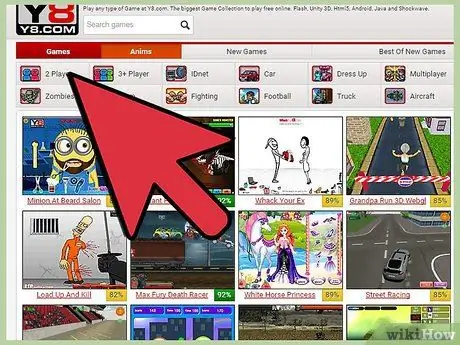
שלב 4. בדוק אם Flash Player מופעל על ידי ביקור באתר סטרימינג כמו YouTube
אם Flash Player מופעל, תוכל ליהנות מהתוכן כרגיל.
שיטה 2 מתוך 3: ביטול חסימת Flash Player ב- Firefox
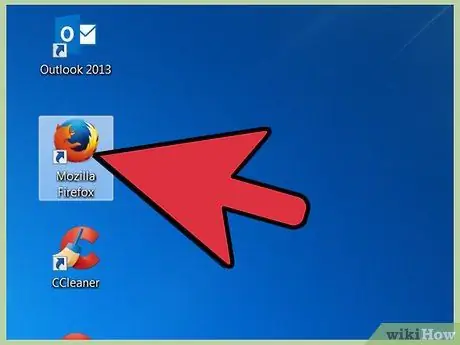
שלב 1. לחץ פעמיים על סמל Mozilla Firefox בשולחן העבודה כדי לפתוח את Mozilla Firefox
לאחר שהדפדפן נפתח, לחץ על לחצן התפריט בפינה השמאלית העליונה של החלון.
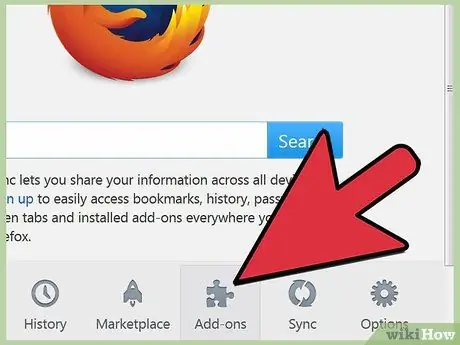
שלב 2. הצג הרחבות ותוספים מותקנים על ידי לחיצה על הרחבות מהתפריט
מנהל התוספות, המנהל את התוספים והתוספים של הדפדפן, יופיע בכרטיסייה חדשה.
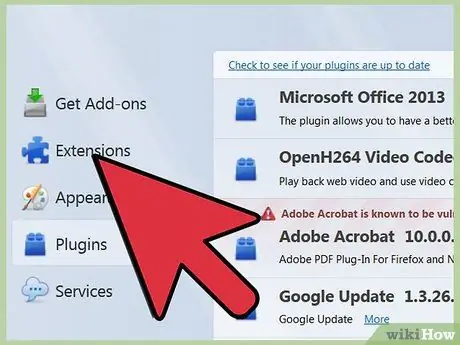
שלב 3. לחץ על תוספים בצד שמאל של חלון מנהל התוספות ואז מצא את הערך "Adobe Flash Player
”
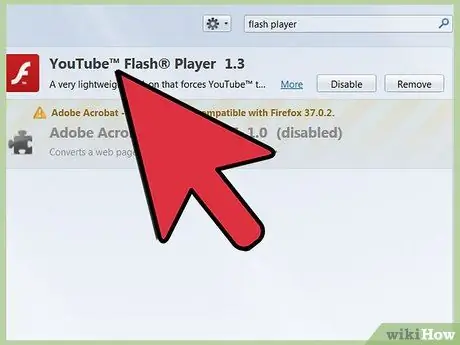
שלב 4. הפעל את Flash Player על ידי לחיצה על התפריט שליד השם Adobe Flash Player ולאחר מכן בחירה תמיד הפעל מהתפריט
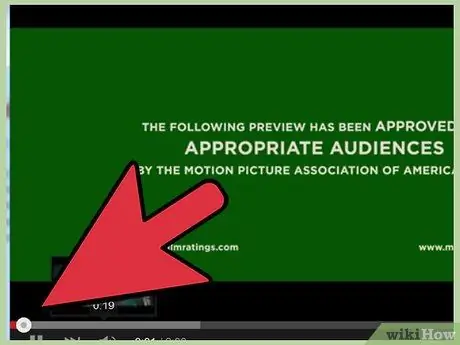
שלב 5. בדוק אם Flash Player מופעל על ידי ביקור באתר סטרימינג כמו YouTube
אם Flash Player מופעל, תוכל ליהנות מהתוכן כרגיל.
שיטה 3 מתוך 3: ביטול חסימת נגן Flash ב- Safari
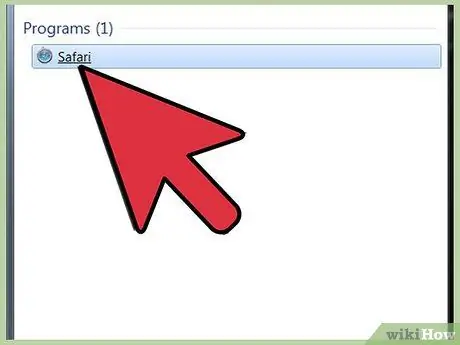
שלב 1. לחץ פעמיים על סמל Safari בשולחן העבודה כדי לפתוח את Safari
לחלופין, אם אתה משתמש ב- Mac, לחץ על סמל Safari במזח בתחתית המסך.
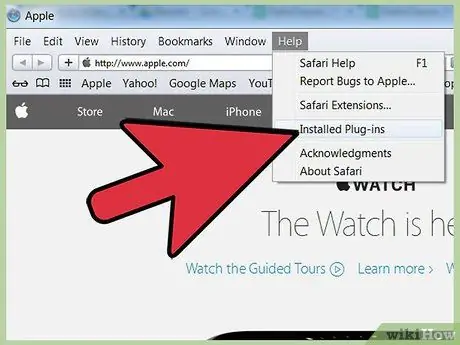
שלב 2. הצג הרחבות ותוספים מותקנים על ידי לחיצה על עזרה בפינה השמאלית העליונה של החלון
לאחר מכן, לחץ על התוספים המותקנים מהתפריט. נפתח חלון התוספות, המציג את כל התוספים והתוספות המותקנים ב- Safari.
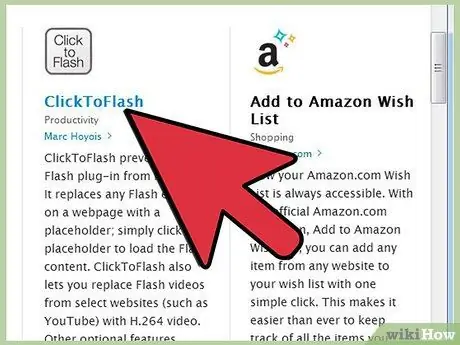
שלב 3. הפעל את Flash Player על ידי לחיצה על לחצן התוספים בחלון התוספות ולאחר מכן לחיצה על Adobe Flash Player
לאחר מכן, לחץ על הלחצן אפשר.
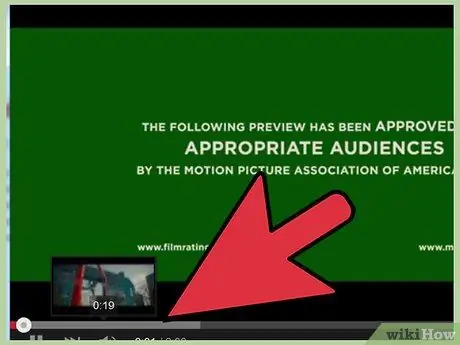
שלב 4. בדוק אם Flash Player מופעל על ידי ביקור באתר סטרימינג כמו YouTube
אם Flash Player מופעל, תוכל ליהנות מהתוכן כרגיל.
טיפים
- אם פעלת לפי המדריך למעלה ועדיין אינך יכול לגשת לתוכן Flash, ייתכן שיהיה עליך להתקין מחדש את Flash Player. הורד את קובץ ההתקנה של Flash Player מהקישור הזה.
- כברירת מחדל, גירסאות חדשות של כמה דפדפנים כוללות את Adobe Flash Player. Flash Player המובנה של דפדפן זה לא יופיע ברשימת התוספות. כדי להפעיל מחדש את Flash Player המובנה, ייתכן שיהיה עליך להתקין מחדש את הדפדפן שלך.






