WikiHow זה מלמד אותך כיצד למחוק סרטונים שהעלית בעצמך לערוץ שלך מאתר YouTube. אתה יכול לעשות זאת באמצעות פלטפורמות ניידות ושולחניות כאחד. זכור כי אינך יכול למחוק סרטון של משתמש אחר ללא גישה ישירה לחשבונו.
שלב
שיטה 1 מתוך 2: באמצעות יישום YouTube לנייד
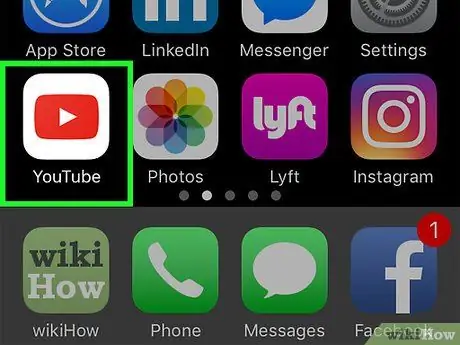
שלב 1. פתח את YouTube
הקש על סמל אפליקציית YouTube, שנראה כמו הלוגו של YouTube. אם אתה כבר מחובר ל- YouTube, דף ההזנה יוצג.
אם אינך מחובר לחשבונך, גע באפשרות " ⋮", בחר " להתחבר ", הזן את כתובת הדוא"ל והסיסמה של החשבון וגע שוב בלחצן" להתחבר ”.
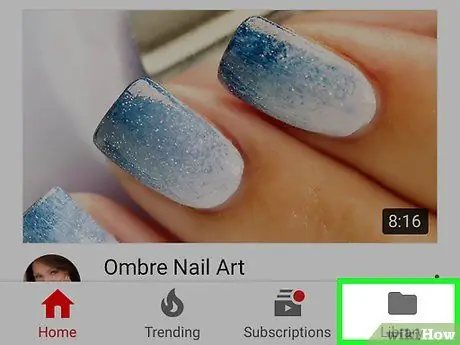
שלב 2. גע בספרייה
זהו סמל תיקיה בפינה השמאלית התחתונה של המסך. לאחר מכן, התפריט יוצג.
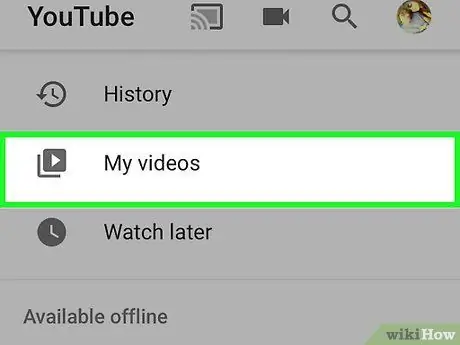
שלב 3. גע בקטעי הווידאו שלי
הוא נמצא בראש התפריט.
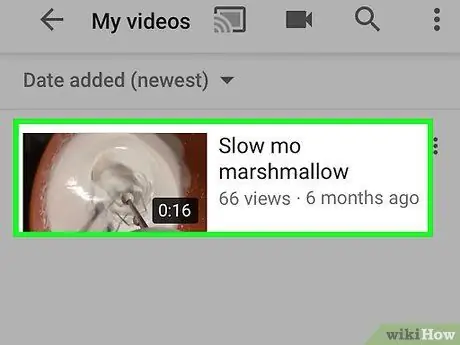
שלב 4. מצא את הסרטון שברצונך למחוק
מכיוון שהסרטונים בספרייה שלך מסודרים בסדר כרונולוגי, ייתכן שיהיה עליך לגלול עד שתמצא את הסרטון שברצונך למחוק.
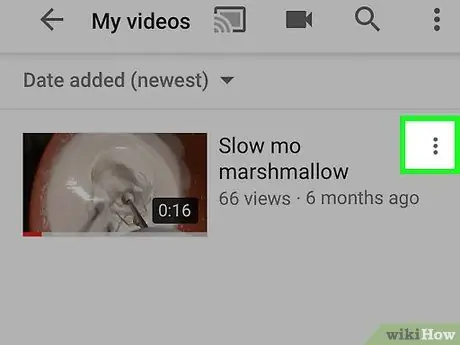
שלב 5. גע
הוא נמצא בקצה הימני של המסך, ממש מול הסרטון שרוצים למחוק. לאחר מכן, התפריט יוצג.
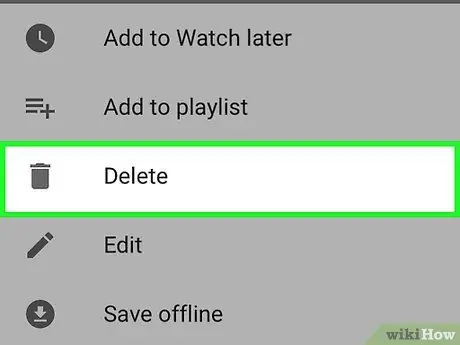
שלב 6. גע במחק
זה באמצע התפריט.
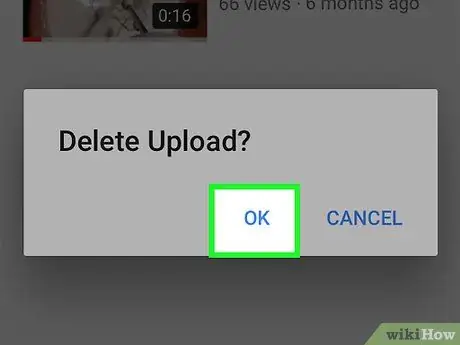
שלב 7. גע באישור כאשר תתבקש
כעת, הסרטון שנבחר יוסר מערוץ YouTube שלך.
שיטה 2 מתוך 2: דרך אתר שולחן העבודה של YouTube
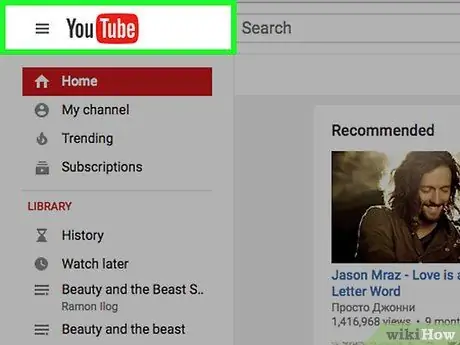
שלב 1. פתח את YouTube
בקר בכתובת https://www.youtube.com/ בדפדפן. דף הבית של YouTube יוצג אם אתה כבר מחובר לחשבון שלך.
אם אינך מחובר לחשבונך, לחץ על " להתחבר "בפינה השמאלית העליונה של הדף תחילה, ולאחר מכן הזן את פרטי חשבונך לפני שתמשיך.
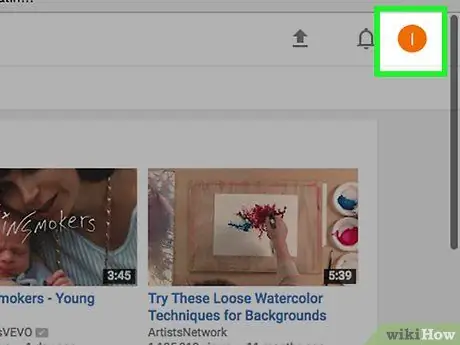
שלב 2. לחץ על סמל הפרופיל
הוא בפינה השמאלית העליונה של דף YouTube. לאחר מכן יוצג תפריט נפתח.
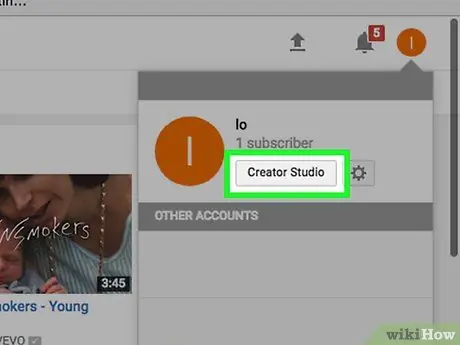
שלב 3. לחץ על Creator Studio
אפשרות זו נמצאת בתפריט הנפתח. לחץ על האפשרות לפתיחת דף "סטודיו ליוצרים" של הערוץ המאפשר לך לנהל את הסרטונים שהועלו.
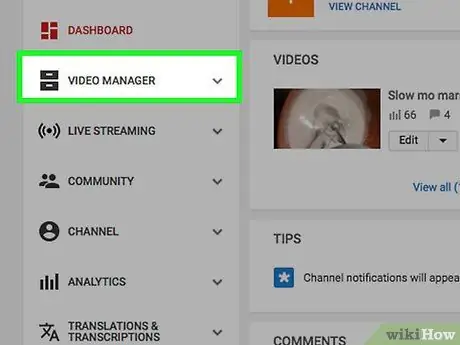
שלב 4. לחץ על הכרטיסייה VIDEO MANAGER
כרטיסייה זו נמצאת בעמודת האפשרויות השמאלית. לאחר הלחיצה, מספר אפשרויות יוצגו מתחתיו.
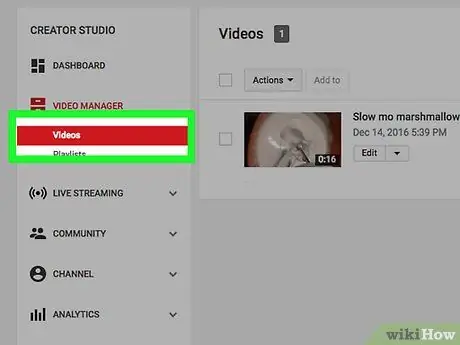
שלב 5. לחץ על סרטונים
אפשרות זו נמצאת בכותרת הכרטיסייה מנהל הוידאו, בצד שמאל של הדף. לאחר מכן תוצג רשימה של סרטונים שהועלו.
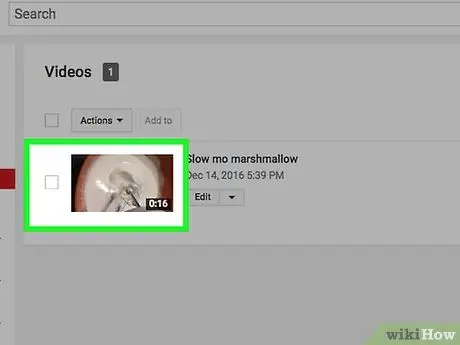
שלב 6. בחר קטעי וידאו
מצא את הסרטון שברצונך למחוק. הסרטונים המוצגים בדף "מנהל הווידאו" מסודרים בסדר כרונולוגי, כך שתצטרך לגלול למטה כדי למצוא את הסרטון שברצונך למחוק.
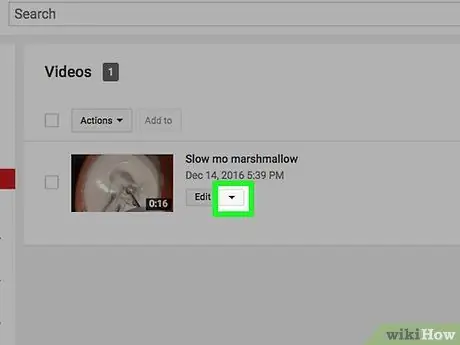
שלב 7. לחץ
זה מתחת לסרטון, ממש ליד " לַעֲרוֹך " לאחר מכן יופיע תפריט נפתח.
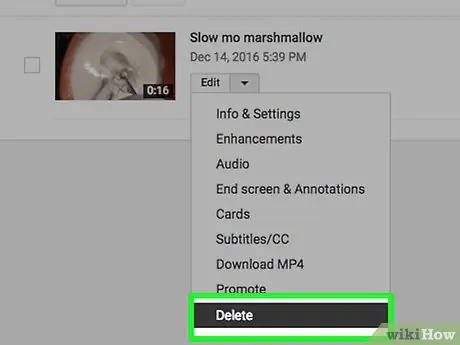
שלב 8. לחץ על מחק
אפשרות זו נמצאת בתפריט הנפתח.
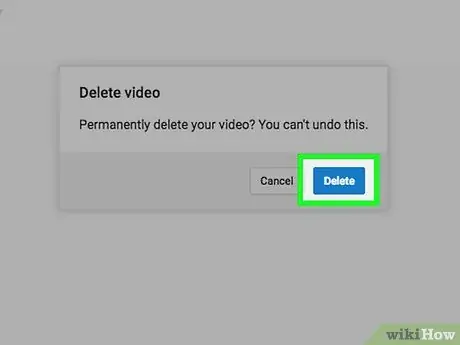
שלב 9. לחץ על מחק כאשר תתבקש
לאחר מכן, הסרטון יוסר מערוץ YouTube שלך.
טיפים
- למרות שמחיקת הסרטונים היא מיידית, ייתכן שיחלפו מספר ימים עד שתמונת התמונה הממוזערת של הסרטון תיעלם מחיפושים בגוגל.
- אם אתה רוצה להסתיר את הסרטון ולא למחוק אותו, לחץ על " לַעֲרוֹך "מתחת לסרטון, לחץ על התיבה" פּוּמְבֵּי ובחר " לא רשום "או" פְּרָטִי ”.






