רוב האנשים אוהבים משחקי מחשב מהנים. ועכשיו, אתה יכול להדהים את החברים שלך על ידי יצירת משחק מחשב משלך! מאמר זה יגיד לך כיצד.
שלב
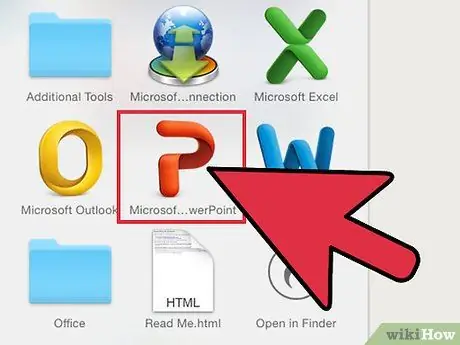
שלב 1. פתח את Microsoft PowerPoint
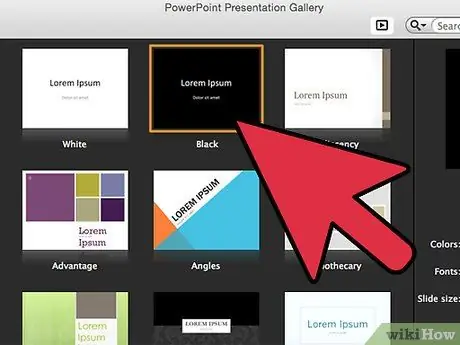
שלב 2. צור מצגת חדשה וריקה על ידי הקשה על Ctrl-N
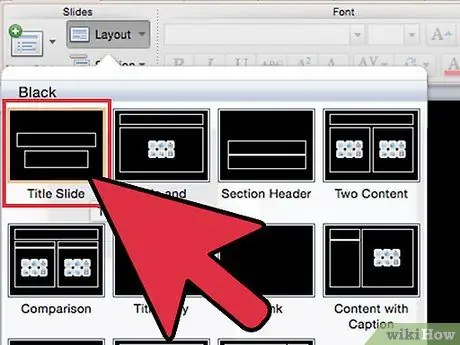
שלב 3. ודא שהפריסה של השקופית הראשונה היא שקופית הכותרת
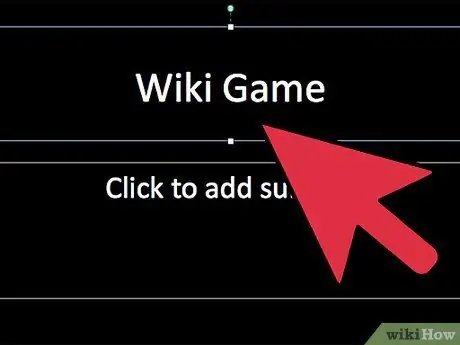
שלב 4. בתיבת הכותרת, תן שם למשחק הזה
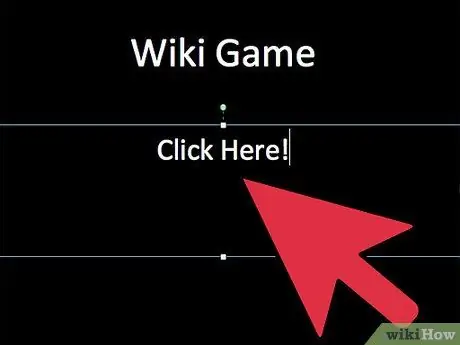
שלב 5. בתיבת הכתוביות, כתוב "לחץ כאן"
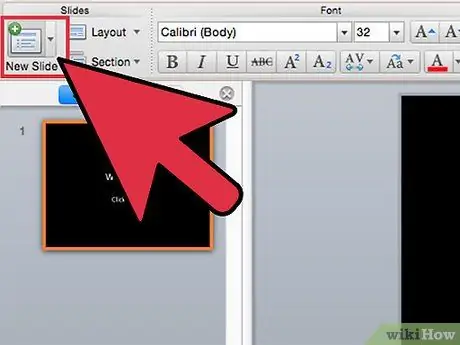
שלב 6. צור שקופית חדשה עם כותרת וטקסט על ידי לחיצה על הוספה-> שקופית חדשה
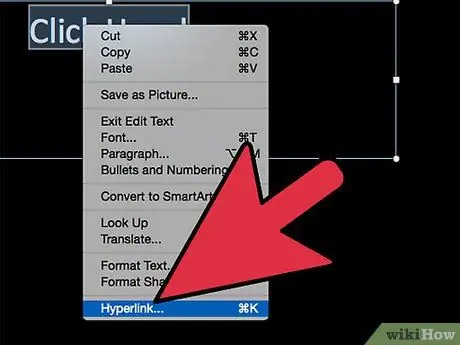
שלב 7. הדגש "לחץ כאן" וקישור לשקופית 2 על ידי בחירה בו ולאחר מכן לחיצה ימנית ובחירה עבור אל היפר -קישור
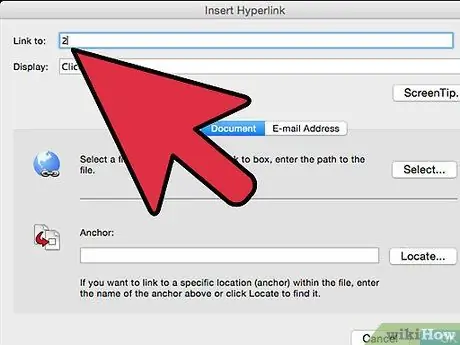
שלב 8. תיבה תופיע
בחר מקום במסמך זה, בחר בכותרת השקופית ולאחר מכן בשקופית 2.
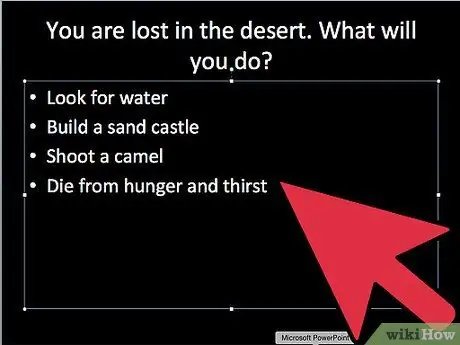
שלב 9. צור תרחיש לשקופית זו וכן אפשרויות לטיפול בתרחיש
לדוגמה, לשקופית 2 יש את הטקסט הבא: אתה אבוד במדבר, נכון:
- מחפש מים.
- לבנות טירת חול.
- לירות בגמל.
- לא עושה כלום.
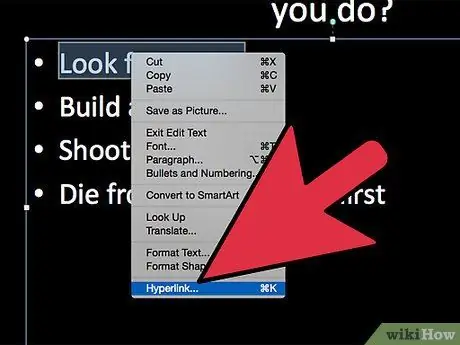
שלב 10. סמן כל בחירה וקישר אותם לשקופית אחרת המכילה את התרחיש החדש
התרחיש החדש יציג את ההשלכות/הפעולות שבחר השחקן. יהיו בחירות לא נכונות ובחירות נכונות.
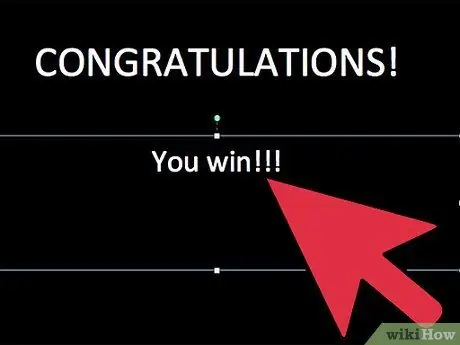
שלב 11. המשך במצגת השקופיות המקושרת עד שתגיע לתוצאה הסופית
אם השחקן בוחר לעתים קרובות את הבחירה הלא נכונה, השקופית תציג טקסט למשל: "אתה מפסיד". בחירה שתמיד נכונה תגרום לשקופית להציג טקסט למשל: "כל הכבוד על הזכייה!"
טיפים
- כשתסיים, עבור לתחתית מסך PowerPoint ולחץ על הלחצן שנראה כמו מסך. שחק את המשחק הזה במצב מצגת.
- היו סבלניים, משחקים מהנים דורשים זמן ומאמץ. קח את הזמן לחשוב על עלילה מעניינת או מצחיקה. במשחק כזה העלילה היא גורם מפתח בקביעה אם אנשים ישחקו אותה, מכיוון שלמשחק אין תכונות של תוכנית משחקי וידאו. אם העלילה הייתה טובה מספיק, לאנשים אחרים אפילו לא היה אכפת מהתכונות של המשחק.
- תוכל ליצור שקף נוסף על ידי הקשה על ctrl+m.
- השתמש בארגז כלי הבקרה ב- PowerPoint כדי להוסיף אובייקטים כמו כפתורים ותיבות קלט, ולאחר מכן השתמש ב- Visual Basic כדי להוסיף כמה תכונות מגניבות למשחק.
- זוהי דרך מתאימה לעיצוב תוכניות משחקי וידאו. השתמש בשיטה זו כדי לספר את עלילת המשחק, ולאחר מכן בקש מחבריך ומשפחתך לשחק בה. המשך המשחק או עיצובו מחדש יתבסס על תגובתם.
- במקום להשתמש ב- PowerPoint, השתמש ב- OpenOffice Impress. אפליקציה זו היא בעצם גרסה חינמית של PowerPoint. אתה עדיין יכול ליצור קישורים, אך ל- OpenOffice Impress יש את התכונה לייצא את העבודה שלך לקבצי SWF (כלומר קבצי Flash Shockwave כמו רוב משחקי האינטרנט) כך שתוכל להעלות אותם לאינטרנט ולהתקין אותם באתר שלך כך שכל אחד יוכל לשחק בדפדפן שלו..
- הוסף תמונות, צבעים, אפקטים קוליים ואפילו סרטים כדי שהמשחק הזה ימשוך את השחקנים.
- כשתסיים, שתף את המשחק הזה עם חברים או משפחה. הם יתהו כיצד הצלחת.
אַזהָרָה
- אם אתה משתמש ב- PowerPoint 2007, הקפד לבדוק את המשחק בהרבה קליקים.
- כמה ז'אנרים של משחקים עלולים לפגוע באחרים. הזהר.






