מאמר זה מראה לך כיצד ליצור גרפיקה ב- Microsoft Office Word 2007, שלב אחר שלב.
שלב
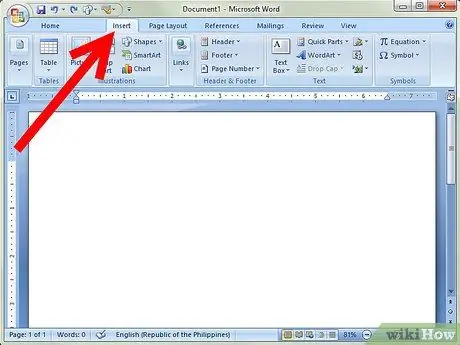
שלב 1. עבור לכרטיסייה הוספה
כרטיסייה זו נמצאת מימין לכרטיסייה דף הבית.
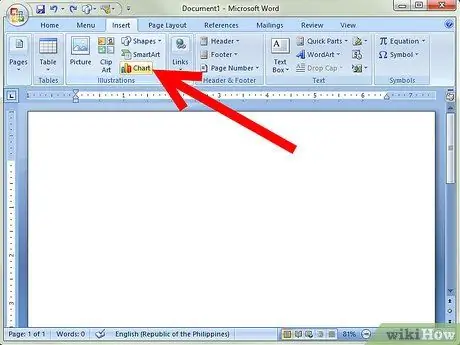
שלב 2. לחץ על תרשים, לאיורים
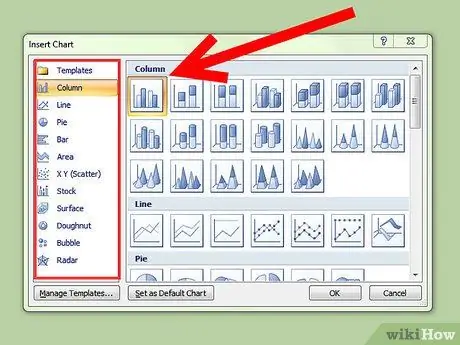
שלב 3. לחץ על הקטגוריות השונות וגלול מטה כדי לראות את סוגי התרשימים
בנוסף לגרפים - יש טבלאות, תרשימים ותרשי פיזור. הקטגוריות כוללות: עמוד, קו, פשטידה, בר, שטח, X Y (פיזור), מלאי, משטח, סופגנייה, בועה ורדאר.
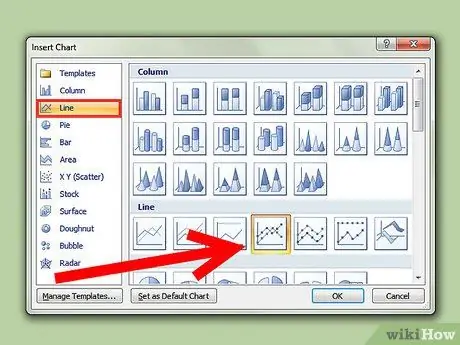
שלב 4. נניח שבחרת בגרף קו
לחץ על הכרטיסייה קו ובחר את התצוגה הגרפית הרצויה לך. ישנם סוגים רבים של אפשרויות.
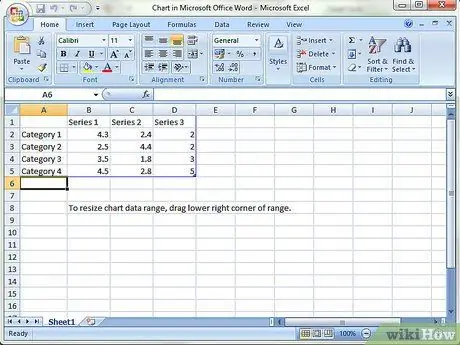
שלב 5. כאשר אתה בוחר גרפיקה והמראה שלה, יופיע חלון נוסף
זה יהיה גליון עבודה-Microsoft Excel-אך עדיין בתוך מסמך Word. תראה קטגוריות 1-4 וסדרות 1-3. שינוי זה ישנה את הנתונים שלך.
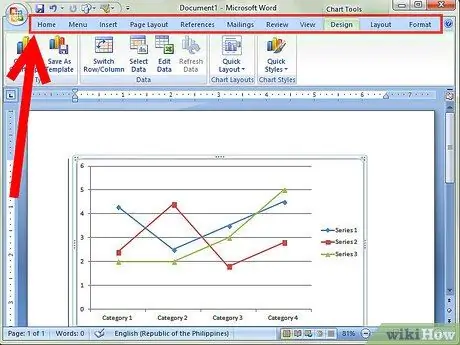
שלב 6. בחלון זה יהיו מספר כרטיסיות:
דף הבית, הוספה, פריסת עמודים, נוסחאות, נתונים, סקירה ותצוגה. אתה יכול להשתמש בכרטיסייה דף הבית כדי לשנות את הטקסט-כמו גם את הגופן והצבע. אתה יכול להתעסק בכמה מהכרטיסיות האחרות.
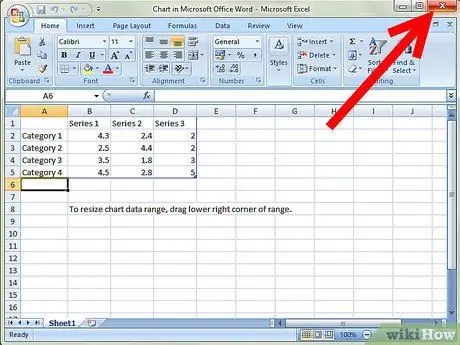
שלב 7. לחץ על ה- x כדי לצאת מחלון Excel ותחזור ל- Microsoft Word
הגרף שהשתנה יופיע.






