WikiHow זה מלמד אותך כיצד להציג הודעות דוא"ל שהועברו לארכיון ב- Gmail. Gmail מאפשר לך לשלוח הודעות דוא"ל ישנות לארכיון כדי שלא יערמו וימלאו את תיבת הדואר הנכנס שלך. הודעות דוא"ל אלה יוסתרו מתצוגת תיבת הדואר הנכנס שלך, אך לא יימחקו למקרה שתצטרך לראות אותן שוב.
שלב
שיטה 1 מתוך 2: באמצעות אפליקציה לנייד
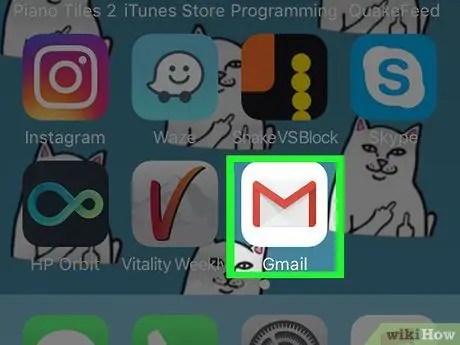
שלב 1. פתח את Gmail
אפליקציה זו מסומנת על ידי סמל "M" אדום הדומה למעטפה על רקע לבן.
אם אינך מחובר ל- Gmail, הזן את כתובת הדוא"ל והסיסמה שלך ב- Gmail ולאחר מכן הקש על " להתחבר ”.
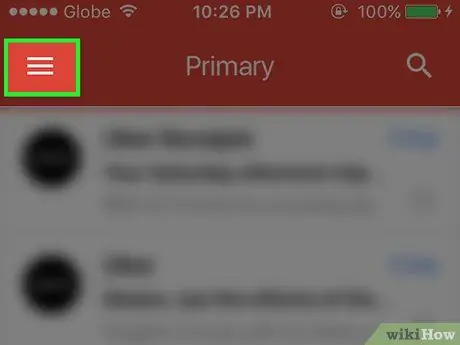
שלב 2. גע בלחצן
זה בפינה השמאלית העליונה של המסך. לאחר מכן, יוצג תפריט מוקפץ.
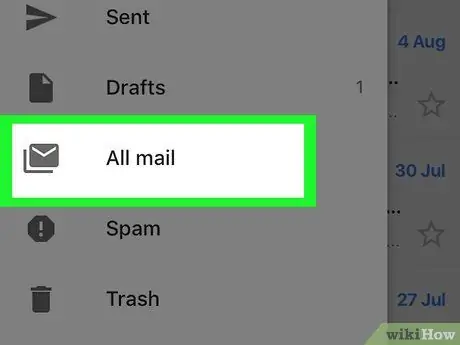
שלב 3. בחר את כל הדואר
זה בתחתית המסך.
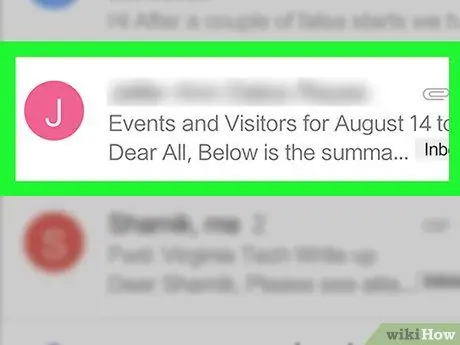
שלב 4. מצא את הדוא"ל שהועבר לארכיון
תיקיות כל הדואר ”מכיל את כל הודעות האימייל בתיבת הדואר הנכנס שלך, כמו גם כל הודעות האימייל שהועברו לארכיון.
- כל הודעת דוא"ל שאין לה סמן "תיבת דואר נכנס" בפינה השמאלית העליונה של שורת הנושא שלה היא הודעת דואר אלקטרוני בארכיון.
- תוכל גם להקיש על סמל זכוכית המגדלת בפינה השמאלית העליונה של המסך ולהקליד את שם הנמען/שולח הדוא"ל, נושא או מילת מפתח ספציפית כדי לצמצם את החיפוש.
שיטה 2 מתוך 2: דרך אתר שולחן העבודה
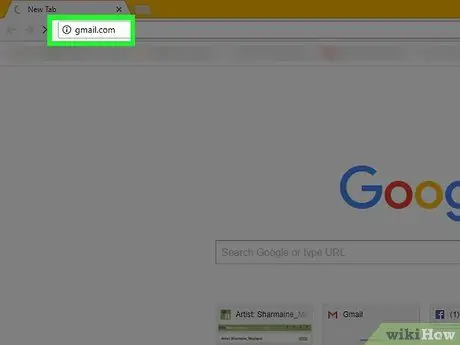
שלב 1. בקר באתר Gmail
אתה יכול לבקר בו בכתובת https://www.mail.google.com/. אם כבר נכנסת לחשבון Gmail שלך, תועבר ישירות לתיבת הדואר הנכנס שלך.
אם אינך מחובר לחשבון Gmail שלך, לחץ על " להתחבר "בפינה השמאלית העליונה של הדף והזן את כתובת הדוא"ל והסיסמה שלך.
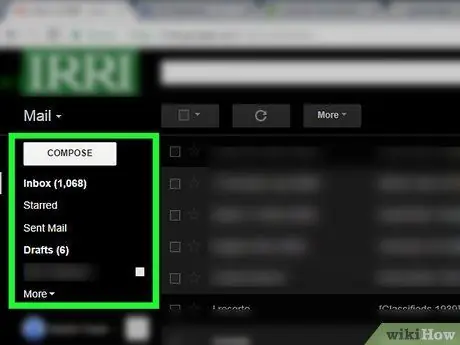
שלב 2. לחץ על רשימת הבחירה בתיבת הדואר הנכנס
רשימת האפשרויות הזו היא טור של אפשרויות שמתחילות ב- " תיבת הדואר הנכנס "והוא נמצא בצד שמאל של הדף. לאחר מכן הטור יורחב כך שיציג אפשרויות נוספות.
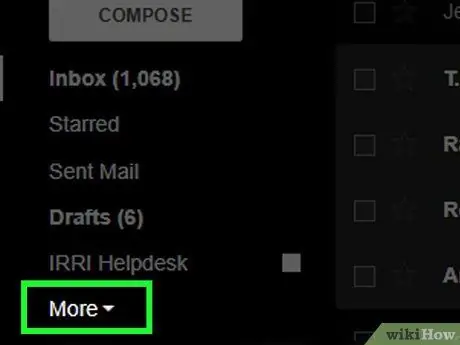
שלב 3. לחץ על הלחצן עוד
זה בתחתית רשימת האפשרויות.
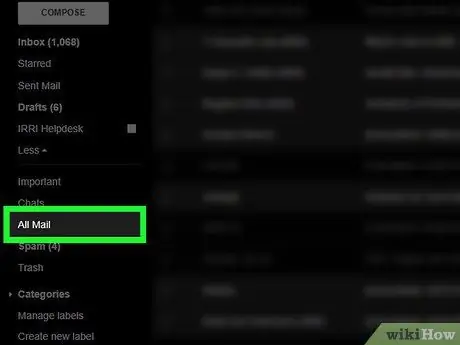
שלב 4. לחץ על כל הדואר
אפשרות זו נמצאת בתחתית התפריט, ליד " יותר " לאחר מכן, תועבר אל " כל הדואר ”.
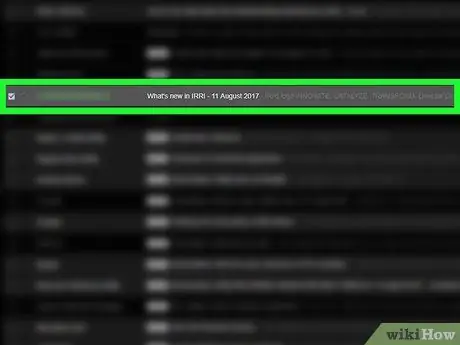
שלב 5. חפש את הדוא"ל שהועבר לארכיון
תיקיות כל הדואר ”מכיל את כל הודעות האימייל בתיבת הדואר הנכנס שלך, כמו גם הודעות האימייל שהועברו לארכיון.
- כל הודעת דוא"ל שאין לה סמן "תיבת דואר נכנס" משמאל לשורת הנושא שלה היא הודעת דואר אלקטרוני בארכיון.
- אם אתה מכיר נמען/שולח, נושא או מילת מפתח ספציפיים מתוכן הדוא"ל, תוכל להקליד את המידע הזה בשורת החיפוש בחלק העליון של דף Gmail.






