WikiHow זה מלמד אותך כיצד לקשר את חשבון Microsoft OneDrive שלך לאפליקציית הקבצים באייפד או באייפון שלך. לשם כך, עדכן תחילה את האייפד או האייפון שלך ל- iOS 11 ואילך.
שלב
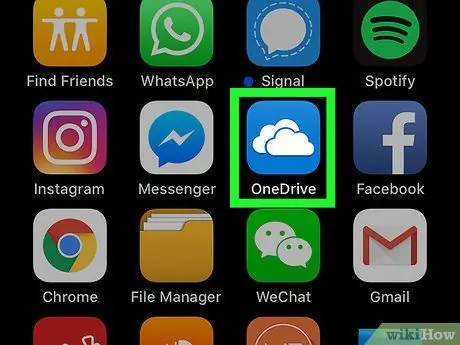
שלב 1. הפעל את OneDrive
גע בסמל OneDrive שהוא ענן כחול על רקע לבן.
הורד את OneDrive דרך App Store אם הטלפון או הטאבלט אינו מותקן
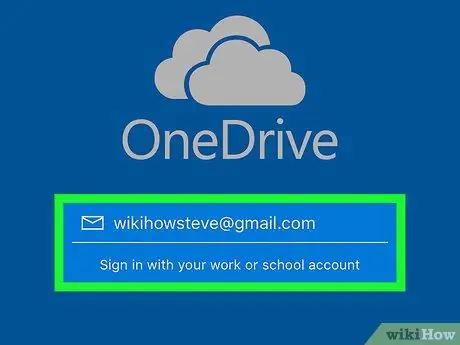
שלב 2. היכנס ל- OneDrive
היכנס באמצעות כתובת הדוא ל והסיסמה המשויכים לחשבון OneDrive שלך.
אם אתה כבר מחובר, המתן עד ש- OneDrive יסיים את הטעינה

שלב 3. סגור את אפליקציית OneDrive
צמצם את OneDrive על ידי לחיצה על כפתור הבית של האייפד או האייפון בתחתית המסך.
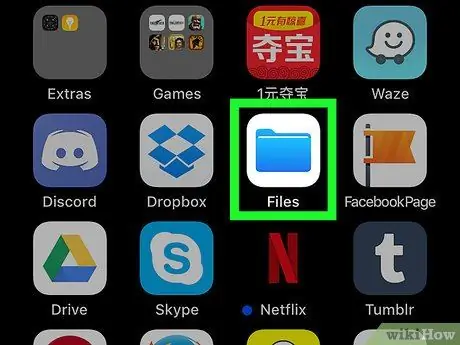
שלב 4. הפעל את אפליקציית הקבצים
באייפד או באייפון שלך.
פתח את אפליקציית הקבצים על ידי נגיעה בסמל התיקיה הכחולה הממוקם במסך הבית.
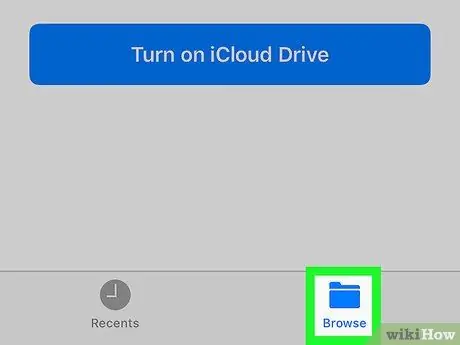
שלב 5. גע בכרטיסייה עיון הממוקמת בפינה השמאלית התחתונה
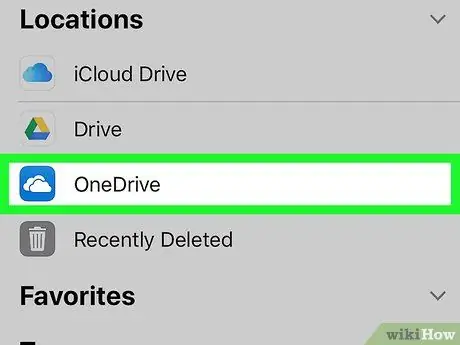
שלב 6. גע ב- OneDrive
פעולה זו תפתח את OneDrive באפליקציית הקבצים.
- אם חשבון הענן שלך אינו נמצא בדף זה, הקש תחילה מיקומים בתחילת הדף.
-
אם OneDrive אינו ברשימה, ייתכן שיהיה עליך להקיש על האפשרות "מיקומים חדשים" ולאחר מכן גע בלחצן כדי להעביר את OneDrive למיקום "ON".






