רכשת את המצלמה הדיגיטלית האיכותית ביותר, את התוכנית העדכנית ביותר לעריכת תמונות ואת המדפסת עם התוצאות החדות ביותר. מאמר זה יראה לכם כיצד להדפיס תמונות דיגיטליות על נייר צילום 3x5 או 4x6 כך שהזיכרונות במצלמה שלכם יימשכו לנצח. אנו מספקים גם כמה טיפים להפקת תמונות 3x5 או 4x6 באיכות מקסימלית.
שלב
שיטה 1 מתוך 4: הדפס תמונות 3x5 או 4x6 ישירות מהמצלמה או מהתקן נייד

שלב 1. בחר את המדפסת לשימוש
- נדרשת מכונת הדפסה המסוגלת להתחבר ישירות למצלמה או להתקן נייד מבלי לעבור דרך מחשב.
- מדפסות מסוימות יכולות להדפיס תמונות ישירות מכרטיס זיכרון. חלקם דורשים כבל USB. למעשה, כעת יש מכונת דפוס המסוגלת להתחבר באמצעות חיבור אלחוטי.

שלב 2. הכנס את כרטיס הזיכרון או כבל ה- USB למדפסת
עבור כבל USB, חבר את הקצה השני למצלמה או להתקן נייד.

שלב 3. טען את הדיו והנייר שישמש במדפסת

שלב 4. גע ב"תמונה "בעמוד הראשי של מסך המגע של המדפסת
גע הבא "הצג והדפס" כדי לבחור את מקור התמונה.

שלב 5. השתמש בחצים לאיתור התמונה שברצונך להדפיס
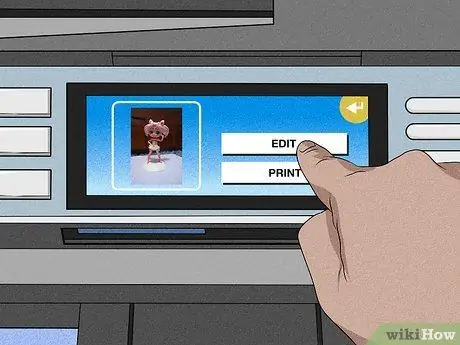
שלב 6. גע ב"עריכה "אם ברצונך לערוך את התמונה
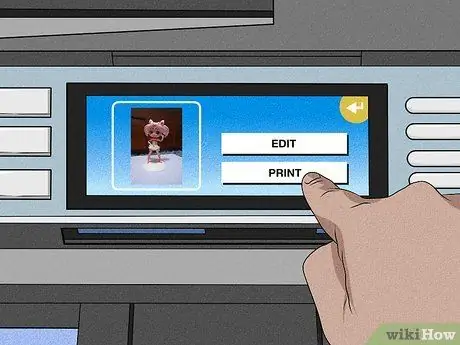
שלב 7. הקש על "הדפס" ובחר את מספר העותקים שברצונך להדפיס
ראה תצוגת הדפסה מראש של תמונות. הדפס את התמונה אם אתה רוצה.
שיטה 2 מתוך 4: הדפס עותקים מרובים של תמונות על דף 8.5x11 עם גלריית התמונות של Windows Live
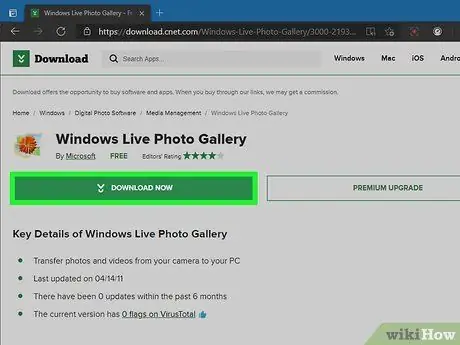
שלב 1. הורד את גלריית התמונות של Windows Live אם היא עדיין לא מותקנת במחשב שלך

שלב 2. בחר את הדיו והנייר לשימוש
השתמש בנייר ודיו המומלץ על ידי יצרן המדפסת לקבלת התוצאות הטובות ביותר.
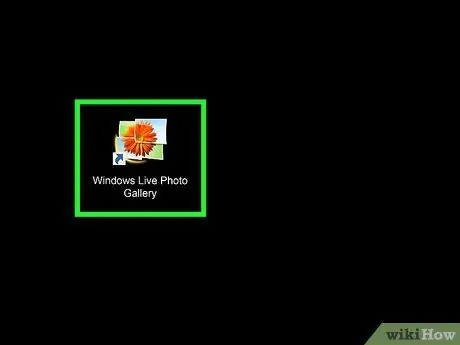
שלב 3. פתח את תמונת גלריית התמונות של Windows Live ולחץ על "הדפס"
בחר את המדפסת לשימוש.
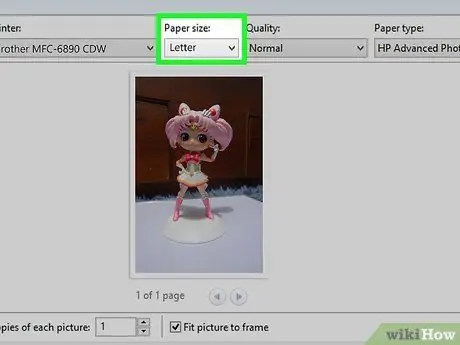
שלב 4. לחץ על התפריט הנפתח פריסת נייר
- בחר גודל נייר בגודל 8.5 על 11 או "אות".
- בחר פריסת נייר מהחלונית הימנית. ניתן להתאים 2 תמונות 4x6 או 4 תמונות 3x5 על נייר צילום Letter אחד.
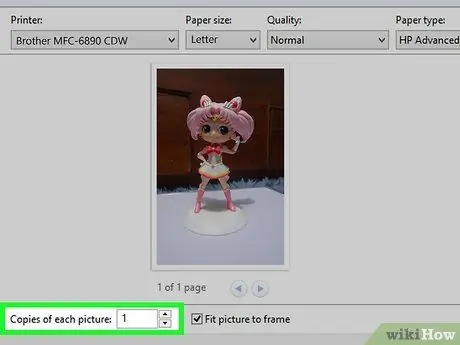
שלב 5. הזן את מספר העותקים שברצונך להדפיס בתיבה "עותקים של כל תמונה"
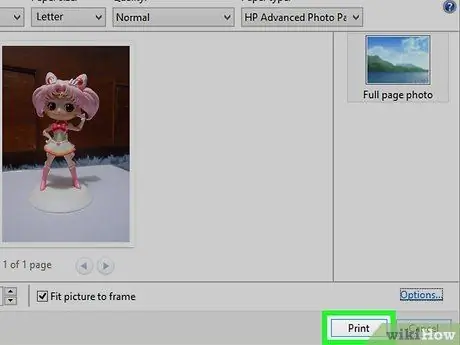
שלב 6. לחץ על "הדפס"
שיטה 3 מתוך 4: הדפסת תמונות מ- iPhoto ב- Mac

שלב 1. טען את הדיו והנייר המומלצים של יצרן המדפסת במדפסת
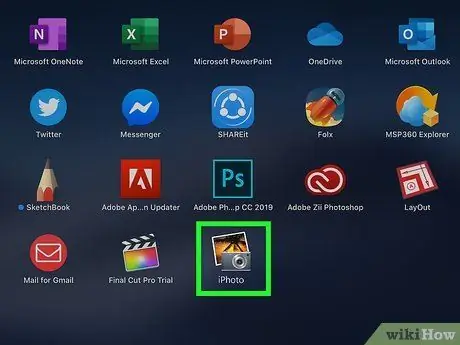
שלב 2. פתח את iPhoto ופתח את התמונה שברצונך להדפיס
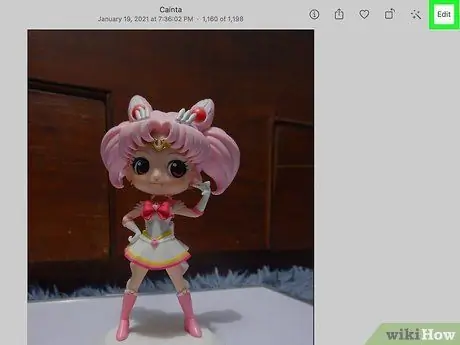
שלב 3. ערוך תמונות כרצונך
בחר "הדפס" בתפריט קובץ אם התמונה נכונה.
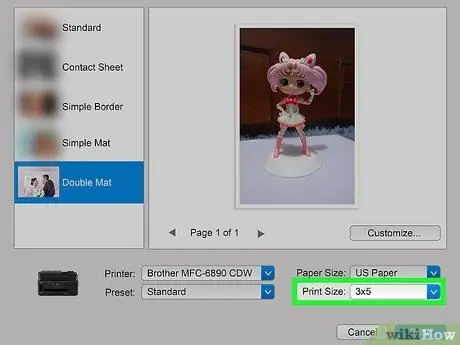
שלב 4. לחץ על "גודל הדפסה" בחלון המדפסת ובחר את גודל התמונה
אתה יכול לבחור 3x5 ו 4x6 יחד עם מספר גדלים אחרים.
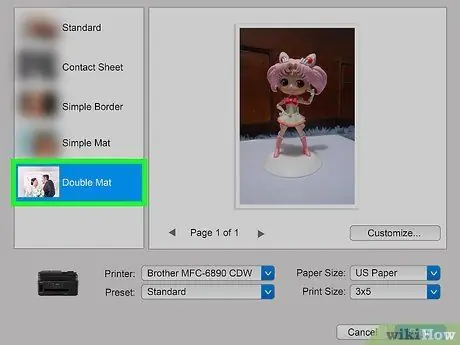
שלב 5. בחר את הפריסה בצד שמאל של תפריט ההדפסה
כאן תוכלו לבחור גבול רגיל או להוסיף מט.
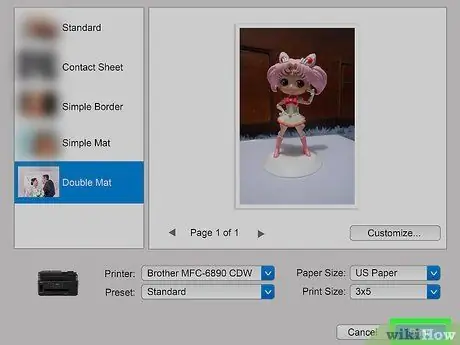
שלב 6. לחץ על "הדפס" כדי להדפיס את התמונה
שיטה 4 מתוך 4: הכנת תמונות להדפסה
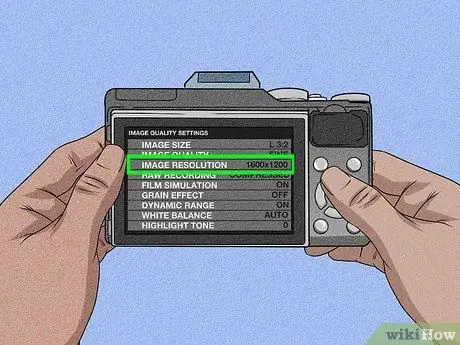
שלב 1. הגדר את המצלמה הדיגיטלית ברזולוציה הנכונה בעת צילום תמונות
רזולוציית התמונה הסטנדרטית היא 1600x1200 או 2 מגה פיקסל, לאיכות ההדפסה הטובה ביותר 3x5 או 4x6.
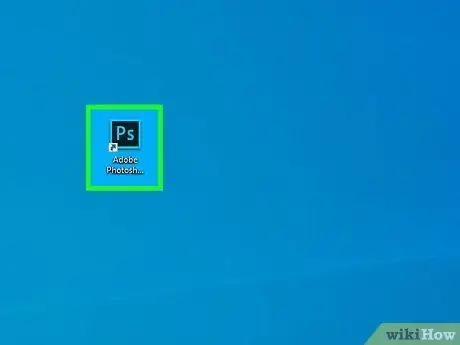
שלב 2. פתח תוכנית לעריכת תמונות במחשב שלך
העלה תמונות מהמצלמה למחשב.
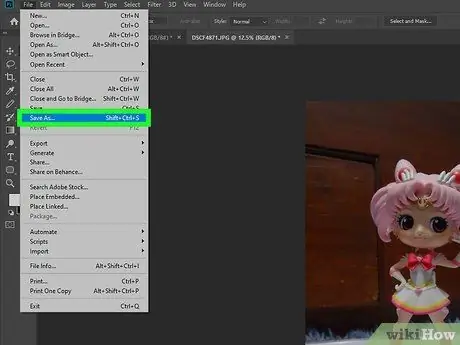
שלב 3. שמור את התמונה המקורית ושמור עותק נפרד לעריכה
כך תוכל תמיד להתחיל מחדש אם יש עריכה בתמונה שלך.
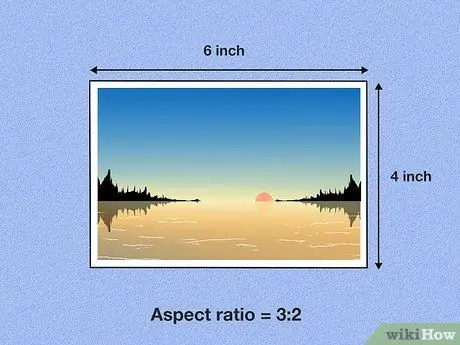
שלב 4. זכור את יחס הגודל
אם התמונה נחתכת ביחס גובה-רוחב שגוי, אפילו תמונות ברזולוציה גבוהה ייראו מעוותות.
- צילום אופקי 4x6 בעל יחס גובה -רוחב של 3: 2, כלומר היחס בין אורכו לרוחב הוא 3: 2. תמונה אופקית בגודל 3x5 בעלת יחס גובה -רוחב של 5: 3.
- יחס הגובה -רוחב הפוך אם התמונה אנכית. לדוגמה, לתמונה 3x5 אנכית יש יחס גובה -רוחב של 3: 5, ותצלום 4x6 אנכי יש יחס גובה -רוחב של 2: 3.
- כאשר התמונה קצוצה, ודא שאורך ורוחב החיתוך תואמים את יחס הגובה -רוחב של 4x6 או 3x5. השתמש בהגדרות בכלי החיתוך או בכלי העריכה המקוונת.
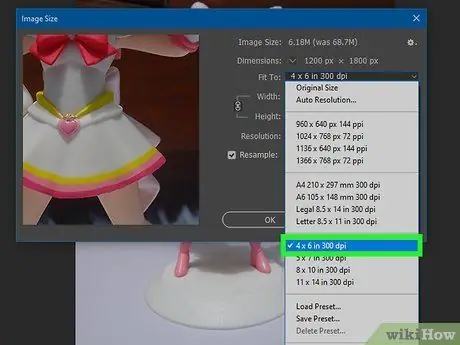
שלב 5. בחר את ההגדרה נקודות לאינץ '(DPI) בתוכנית עריכת התמונות
ברירת המחדל של DPI היא 300 עבור התמונות הטובות ביותר.






