על ידי צריבת קבצי MP3 לתקליטורים, תוכלו להאזין למוסיקה האהובה עליכם באמצעות נגן תקליטורים וזה בהחלט נוח למי שאין לו נגן מדיה דיגיטלי או נגן MP3. ניתן לצרוב קבצי MP3 לתקליטורים באמצעות יישומי נגן המוסיקה הפופולריים ביותר, כולל iTunes, Windows Media Player, RealPlayer ו- Winamp.
שלב
שיטה 1 מתוך 4: iTunes
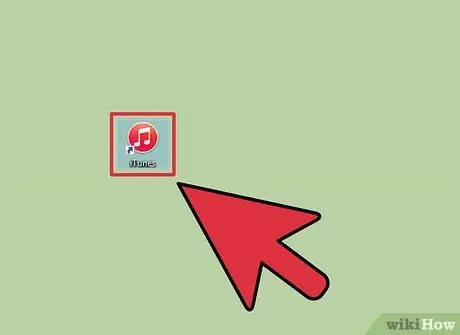
שלב 1. הפעל את iTunes ולחץ על תפריט "קובץ"
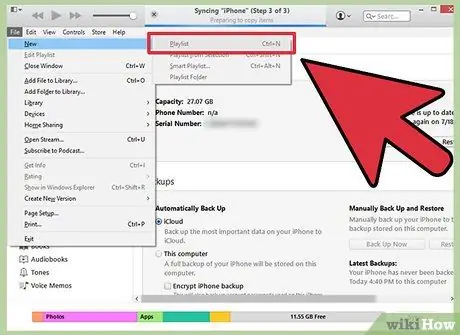
שלב 2. לחץ על "חדש" ובחר "רשימת השמעה"
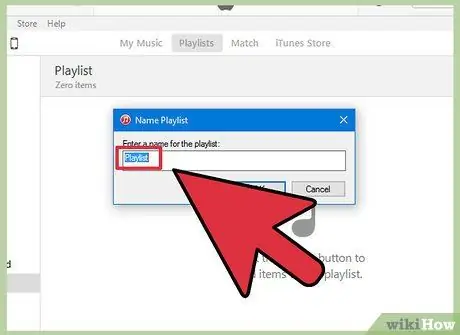
שלב 3. הקלד שם רשימת השמעה ולאחר מכן גרור ושחרר שירים מספריית ה- iTunes שלך לחלון רשימת ההשמעה מימין
בטח יצרת רשימת השמעה לפני שתוכל לצרוב שירים לתקליטור.

שלב 4. הכנס דיסק CD-R ריק לכונן הדיסקים האופטיים של המחשב
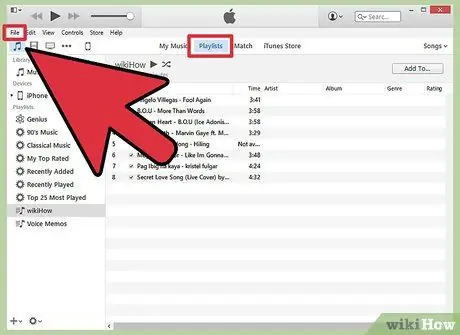
שלב 5. בחר רשימת השמעה ולחץ על תפריט "קובץ"
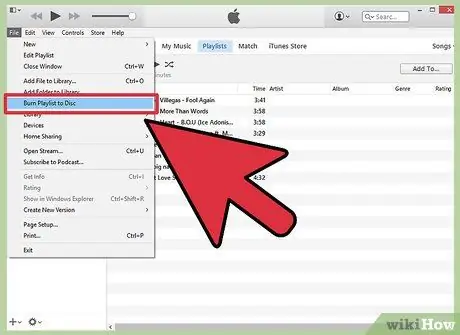
שלב 6. בחר "צריבת רשימת השמעה לדיסק" ולאחר מכן לחץ על "תקליטור שמע" או "תקליטור MP3" כפורמט דיסק בהתאם להעדפתך
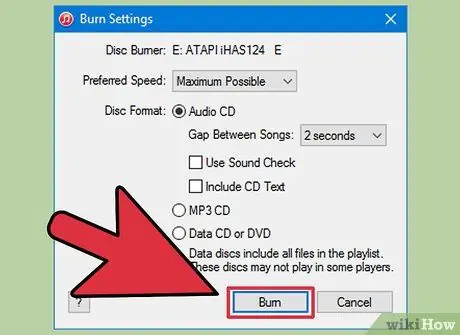
שלב 7. לחץ על "צריבה"
צריבה של קובץ זה לתקליטור עשויה להימשך מספר דקות, ו- iTunes יודיע לך כאשר התהליך יסתיים. אם רשימת ההשמעה מכילה יותר מדי שירים להוספה לתקליטור, iTunes תבקש ממך להכניס דיסק נוסף להשלמת תהליך צריבת המוסיקה.
שיטה 2 מתוך 4: Windows Media Player
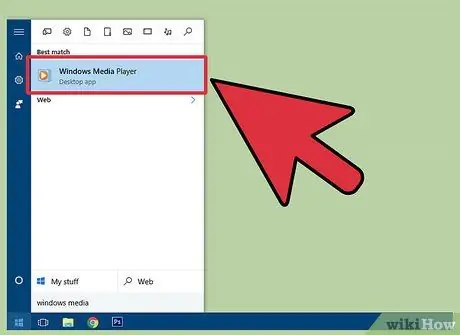
שלב 1. הפעל את Windows Media Player ולחץ על הכרטיסייה "צריבה"
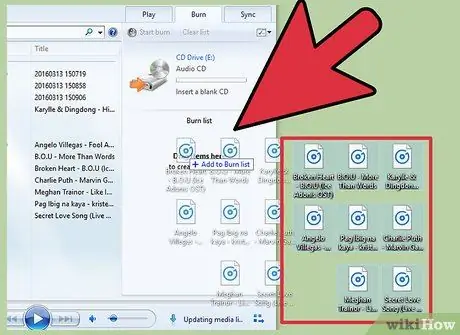
שלב 2. גרור ושחרר שירים ופלייליסטים לרשימה הבוערת בצד ימין
יש להוסיף את השירים לרשימת ההשמעה לפי סדר השמעתם בתקליטור.

שלב 3. הכנס דיסק CD-R ריק לכונן הדיסקים האופטיים של המחשב
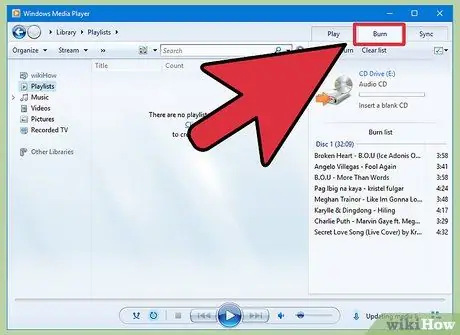
שלב 4. לחץ על הכרטיסייה "צריבה" בפינה השמאלית העליונה של המסך
סמל זה נראה כמו דף נייר עם קרצית ירוקה.
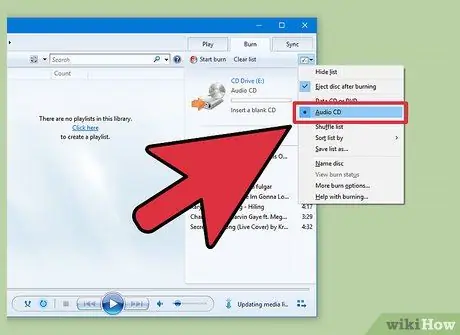
שלב 5. בחר "תקליטור שמע" ולאחר מכן לחץ על "התחל צריבה"
תהליך זה עשוי להימשך מספר דקות, ו- Windows Media Player יוציא את התקליטור לאחר סיום תהליך הצריבה.
שיטה 3 מתוך 4: RealPlayer
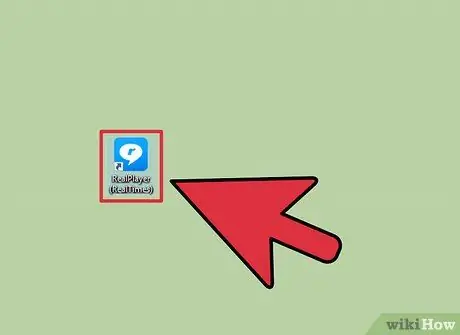
שלב 1. הפעל את RealPlayer ולחץ על הכרטיסייה "צריבה"
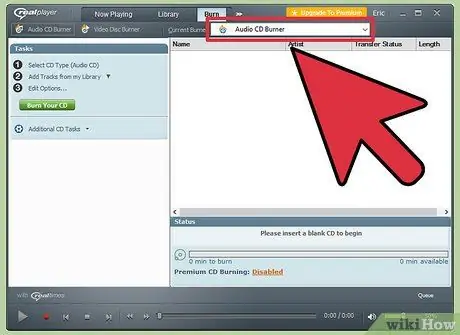
שלב 2. בחר "צורב תקליטורי שמע" והכנס תקליטור ריק ריק לכונן הדיסקים של המחשב שלך
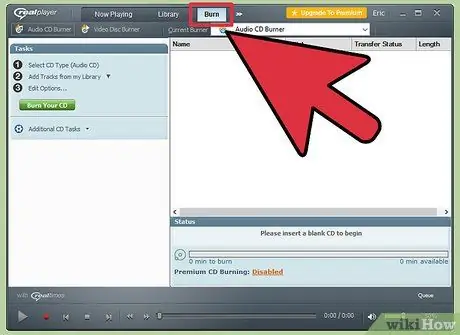
שלב 3. לחץ על כפתור "צריבה" בחלק העליון של חלון RealPlayer
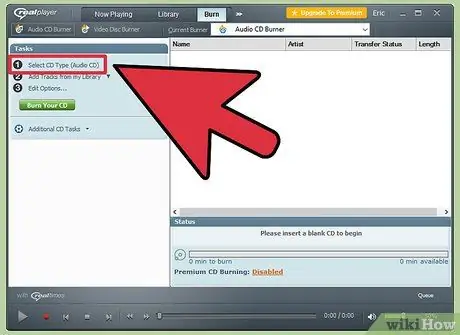
שלב 4. לחץ על "בחר סוג תקליטור" בקטע "משימות" בסרגל הצד הימני
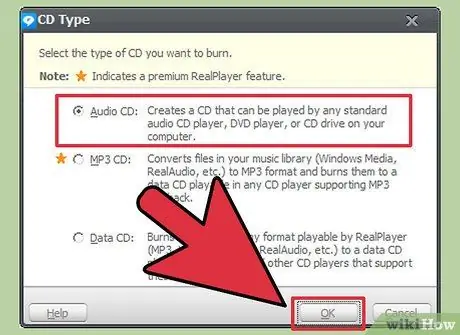
שלב 5. בחר "תקליטור שמע" או "תקליטור MP3" ולאחר מכן לחץ על "אישור"
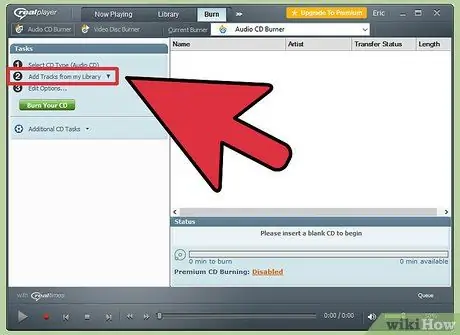
שלב 6. לחץ על "הוסף רצועות מהספרייה שלי", ולאחר מכן בחר "כל המוסיקה"
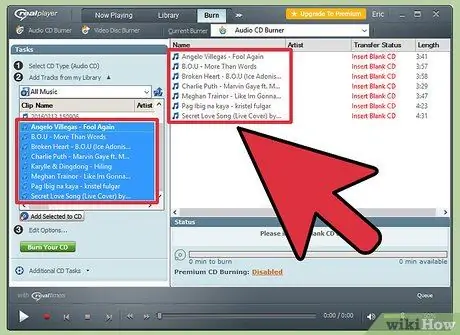
שלב 7. גרור ושחרר את הרצועה משמאל לרשימה הבוערת מימין לחלון
RealPlayer תעדכן מידע על שטח האחסון שנותר בדיסק בעת העברת רצועות לרשימת הצריבה.
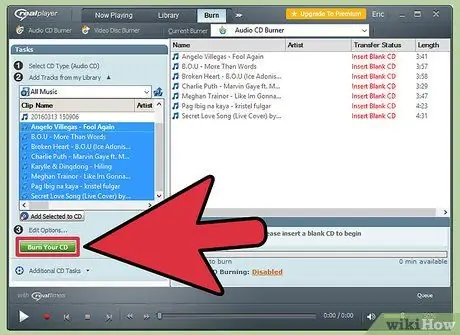
שלב 8. לחץ על "צריבת התקליטור שלך"
תהליך הצריבה אורך מספר דקות. תקבל הודעה לאחר סיום צריבת התקליטור.
שיטה 4 מתוך 4: Winamp
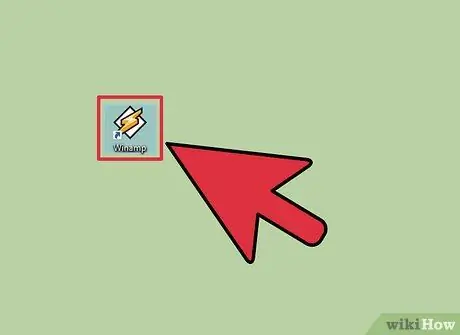
שלב 1. הפעל את Winamp והכנס דיסק CD-R ריק לכונן הדיסקים של המחשב שלך

שלב 2. לחץ על "תצוגה" ובחר "ספריית מדיה"
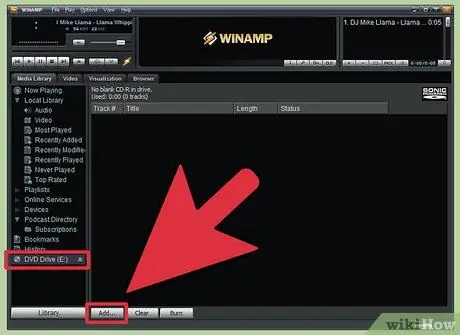
שלב 3. בחר "דיסק ריק" מהרשימה בתחתית חלון "ספריית המדיה" ולאחר מכן לחץ על הלחצן "הוסף" בתחתית חלון Winamp
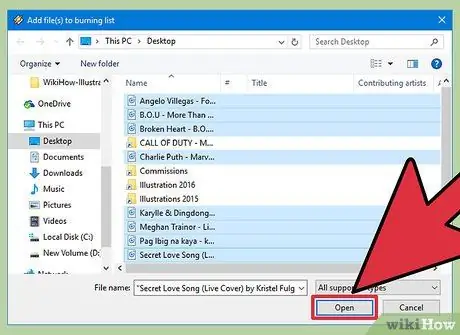
שלב 4. בחר את רשימת ההשמעה שברצונך לצרוב, או לחץ על כפתור "קבצים" או "תיקיות" כדי לחפש מוסיקה
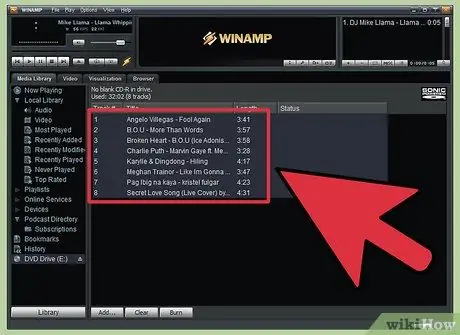
שלב 5. בחר את הרצועות שברצונך לצרוב לתקליטור ולאחר מכן לחץ על "אישור"
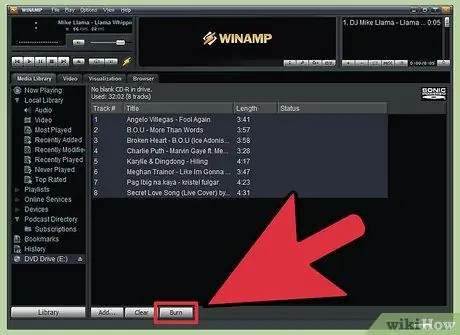
שלב 6. לחץ על כפתור "צריבה" בתחתית חלון Winamp, ולאחר מכן בחר "הפעל מצב הוכחת צריבה"
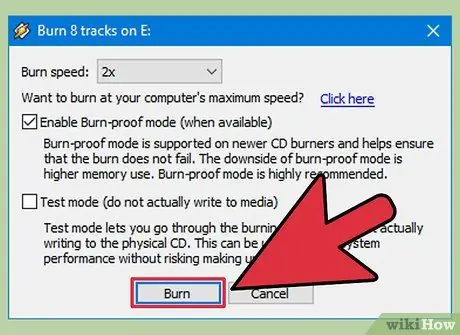
שלב 7. לחץ על כפתור "צריבה" בתיבת הדו -שיח "צריבה"
תהליך הצריבה אורך מספר דקות. Winamp תמסור הודעה כי תהליך צריבת התקליטורים הושלם.






