Notepad, עורך הטקסט החינמי של Windows, הוא גם תוכנת עריכת קוד מוכשרת. תוכל להשתמש בכמה פקודות פשוטות של Windows בפנקס הרשימות כדי ליצור קובץ שיכבה את המחשב בעת הפעלה. שיטה זו נהדרת אם אתה רוצה לחסוך כמה קליקים על כיבוי המחשב שלך בעתיד או אם אתה רוצה להתבדח עם חברים.
שלב
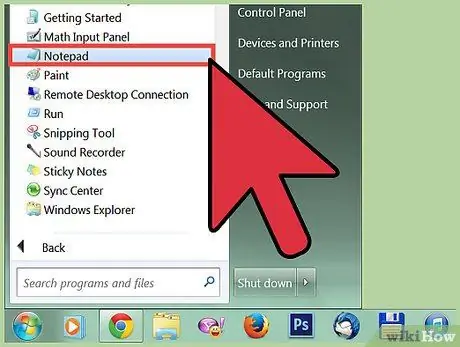
שלב 1. פתח את פנקס הרשימות
Notepad היא תוכנת עריכת טקסט בחינם המובנית ישירות בכל גרסה של Windows. אתה יכול להשתמש בו ליצירת תוכניות שכאשר ההפעלה תסגור את Windows עבורך.
תוכל למצוא את פנקס הרשימות על ידי לחיצה על תפריט התחל, ולאחר מכן בחירה "תוכניות" → "אביזרים" → "פנקס רשימות". תוכל גם ללחוץ על תפריט התחל, להקליד פנקס רשימות ולאחר מכן ללחוץ על Enter
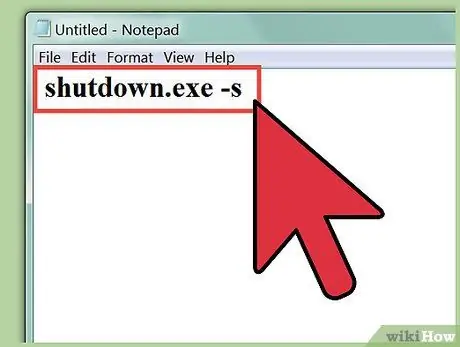
שלב 2. הקלד
shutdown.exe -s בשורה הראשונה.
זו הפקודה לכיבוי המחשב.
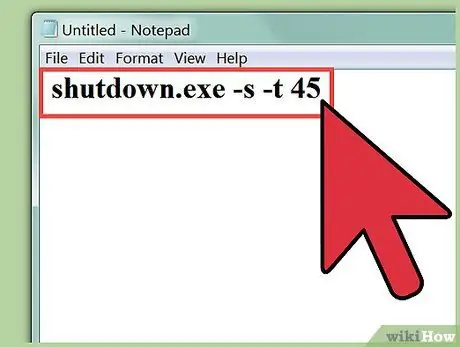
שלב 3. הוסף טיימר באמצעות דגל
-ט. כברירת מחדל, תהליך כיבוי המחשב יתעכב במשך 30 שניות. אתה יכול לשנות זאת על ידי הוספת הדגל -t, ואחריו מספר השניות שברצונך לעכב.
- לדוגמה, כדי ליצור פקודה לכיבוי המחשב לאחר המתנה של 45 שניות, הקלד shutdown.exe -s -t 45.
- כדי ליצור פקודה שמכבה את המחשב באופן מיידי, הקלד shutdown.exe -s -t 00.
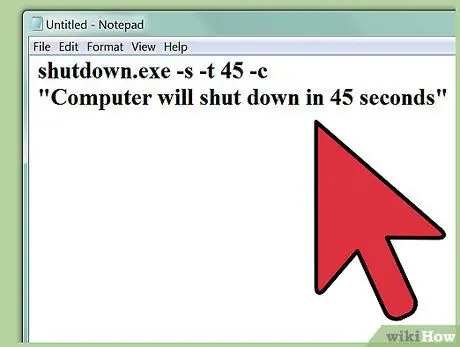
שלב 4. הוסף את ההודעה שברצונך להציג
אם תרצה, תוכל להוסיף הודעה מותאמת אישית להודעה המופיעה כאשר המחשב כבוי באמצעות הדגל -c. בדוגמה למעלה, הקלד shutdown.exe -s -t 45 -c "הערות". הערותיך צריכות להיות כלולות במרכאות.
לדוגמה, תוכל לספר למשתמש כמה זמן נותר עד שהמחשב יכבה על ידי הקלדת shutdown.exe -s 45 -c "המחשב יכבה תוך 45 שניות"
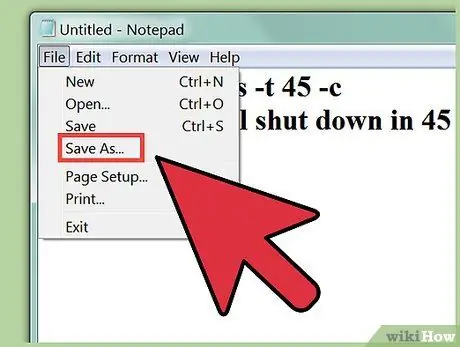
שלב 5. לחץ על "קובץ", ולאחר מכן בחר "שמור בשם"
יהיה עליך לשמור אותו כקובץ אצווה, שהוא קובץ ש- Windows יכול לבצע על מנת להריץ את פקודת הכיבוי.
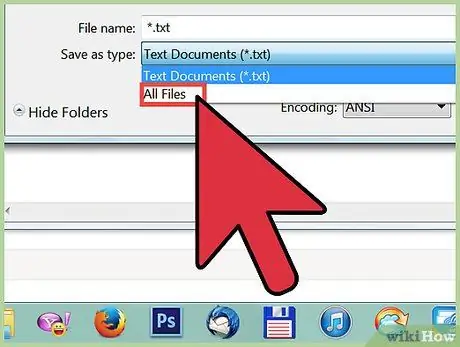
שלב 6. לחץ על התפריט הנפתח "שמור כסוג" ולאחר מכן בחר "כל הקבצים (*. *) ". בתפריט הנפתח הזה, תוכל לשנות את סוג הקובץ.
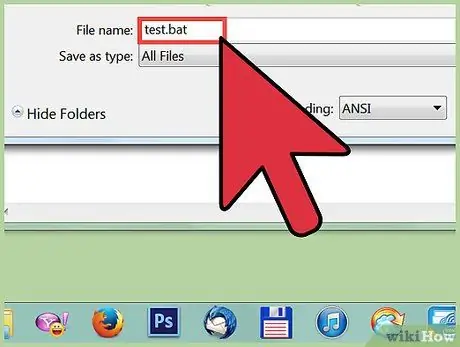
שלב 7. מחק את הקטע
.txt מסוף שם הקובץ. החלף את הסיום ב-.bat.
אם אינך רואה סיומת קובץ בת שלוש אותיות, לחץ כאן
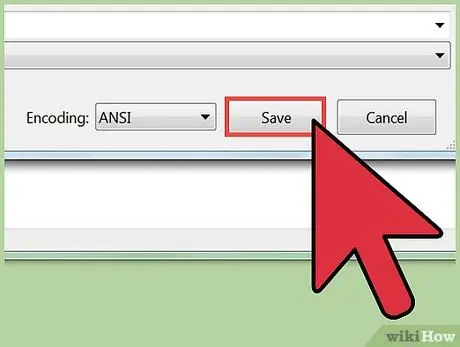
שלב 8. שמור את הקובץ
עותק חדש של הקובץ ייווצר עם סיומת.bat, והקובץ יכלול סמל שונה מקובץ טקסט רגיל.
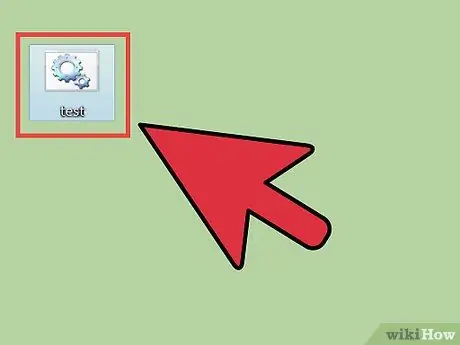
שלב 9. הפעל את הקובץ שיצרת זה עתה כדי להתחיל בתהליך כיבוי המחשב
המחשב יכבה על פי הכללים שיצרת.






