WikiHow זה מלמד אותך כיצד לחסום אתרים במכשיר אנדרואיד. אתה יכול לחסום אתרים באמצעות אפליקציית BlockSite. אתה יכול להוריד את היישום החינמי הזה מחנות Google Play.
שלב
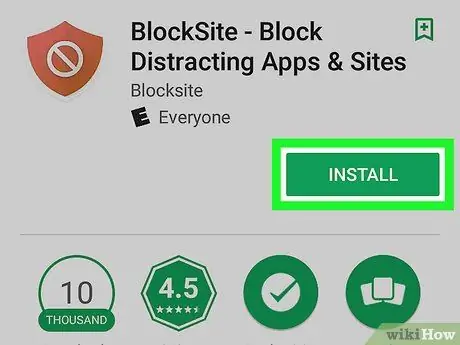
שלב 1. הורד והתקן את BlockSite
ניתן להוריד יישום זה בחינם מחנות Google Play על ידי ביצוע השלבים הבאים:
-
לִפְתוֹחַ חנות הגוגל סטור'
- הקלד BlockSite בשורת החיפוש.
- גע בסמל האפליקציה " חסום אתר ”.
- גע בלחצן " להתקין ”.
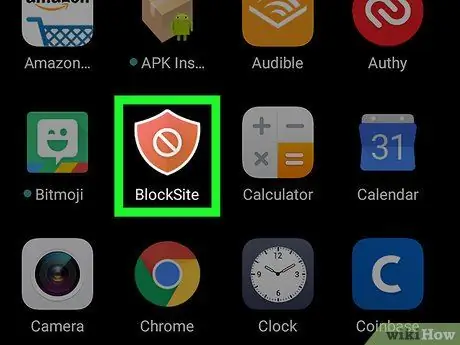
שלב 2. פתח את אפליקציית BlockSite
בדף/במגירת האפליקציות, הקש על סמל המגן הכתום עם סמל הלבן "לא" במרכז. אם התקנת לאחרונה את האפליקציה מחנות Play, הקש על הלחצן הירוק "פתח" כדי להפעיל את האפליקציה.
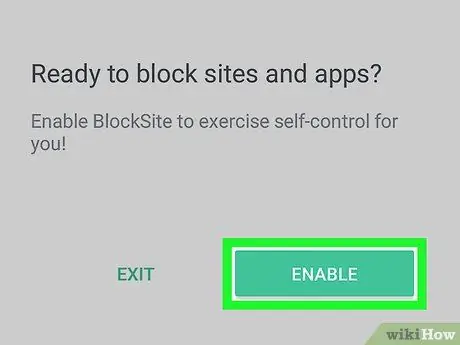
שלב 3. גע באפשר
זהו כפתור ירוק בתחתית האפליקציה כאשר הוא נפתח לראשונה. לאחר נגיעה בכפתור תינתן הרשאה כך ש- BlockSite תוכל לחסום את האתר בדפדפן האינטרנט של המכשיר.
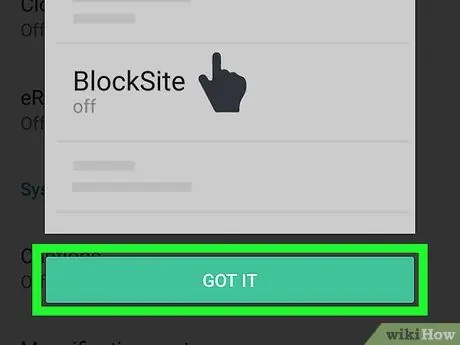
שלב 4. גע הבנתי
הוא נמצא בתחתית המסך המוקפץ. בדף זה, אתה מתבקש להפעיל תכונות נגישות. לאחר מכן ייפתחו הגדרות הנגישות של המכשיר.
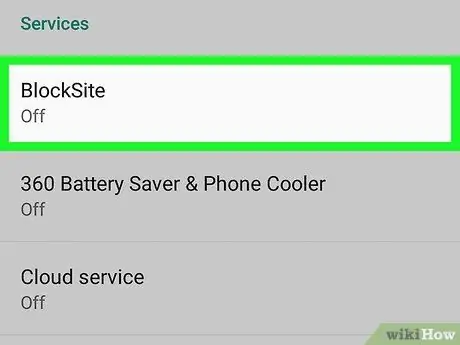
שלב 5. גע ב BlockSite
אפשרות זו נמצאת בתפריט הגדרות "נגישות" בקטע "שירות".
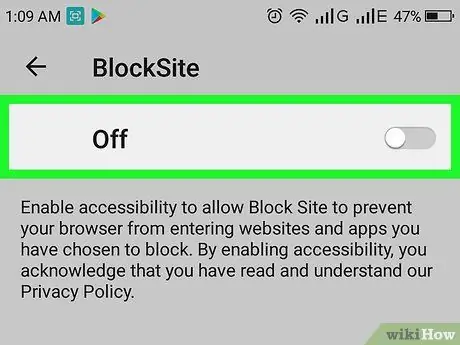
שלב 6. גע במתג
והעבר אותו ממצב "OFF" למצב "ON"
אם המתג אפור, אפשרויות הנגישות של BlockSite כבויות. אם המתג כחול, אפשרויות הנגישות כבר מופעלות. לאחר הפעלתו, יוצג חלון מוקפץ.
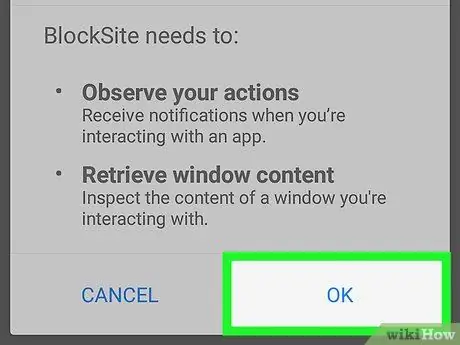
שלב 7. גע באישור
הוא בפינה הימנית התחתונה של החלון המוקפץ. לאחר מכן, BlockSite תעקוב אחר היישומים בהם נעשה שימוש וחלונות האתרים שאליהם ניגשים כך שיוכלו לחסום את האתרים הרצויים. תוחזר לחלון היישומים BlockSite.
ייתכן שתתבקש להזין את קוד ה- PIN של הטלפון שלך או לסרוק את טביעת האצבע שלך לפני שתמשיך
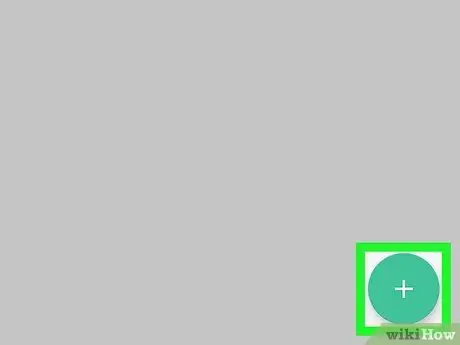
שלב 8. גע
זהו כפתור ירוק המסומן עם "+" בפינה השמאלית התחתונה של חלון האפליקציה.
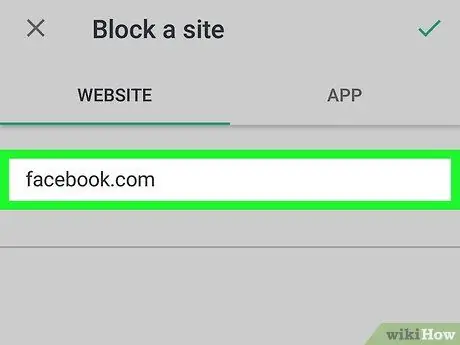
שלב 9. הזן את כתובת האתר
הקלד את כתובת האינטרנט הראשית של האתר שברצונך לחסום. לדוגמה, אם ברצונך לחסום את פייסבוק, הקלד facebook.com.
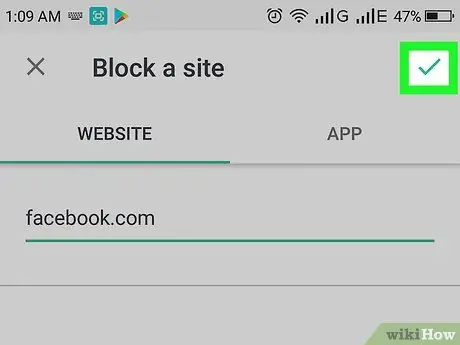
שלב 10. גע
זהו סימן ביקורת בפינה השמאלית העליונה של החלון. כל דפדפני האינטרנט המותקנים בטלפון אינם יכולים לגשת לאתרים המתווספים לרשימת החסימות. אם אתה או מישהו אחר מנסים לגשת לאתר, תראה הודעה המציינת שהאתר נחסם.
-
כדי להסיר אתר מרשימת החסימות, פתח את BlockSite והקש על סמל האשפה
ליד האתר שברצונך למחוק.
- תוכל גם להקיש על המתג "חסום אתרים למבוגרים" כדי לחסום את כל האתרים המכילים תוכן למבוגרים.






