WikiHow זה מלמד אותך כיצד לחסום את משתמשי YouTube מלהגיב לערוץ שלך ולהירשם אליו. החסימה יכולה להתבצע ישירות באמצעות הערות, או שאתה יכול גם לחסום משתמשים מרשימת המנויים של הערוץ.
שלב
שיטה 1 מתוך 2: חסימת משתמשים מהתגובות
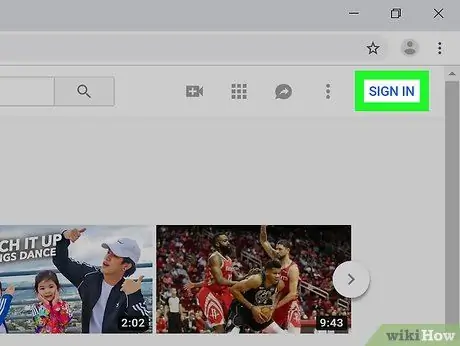
שלב 1. היכנס לחשבון YouTube שלך
אם אתה משתמש במחשב, בקר בכתובת https://www.youtube.com והיכנס לחשבונך. אם אתה משתמש באפליקציית YouTube לנייד, הקש על סמל הריבוע האדום עם משולש לבן בפנים כדי להפעיל את האפליקציה.
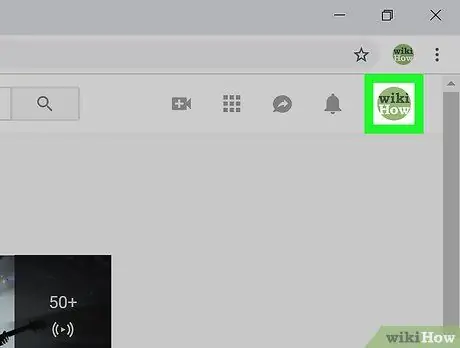
שלב 2. לחץ על תמונת הפרופיל
זה בפינה השמאלית העליונה של המסך.
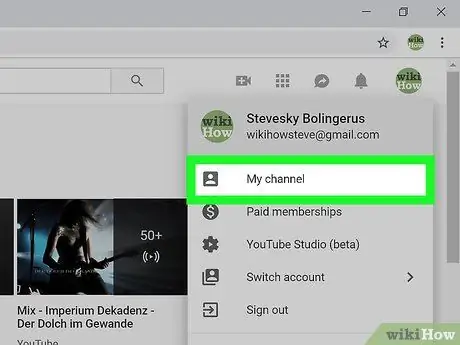
שלב 3. בחר בערוץ שלי
תוכן הערוץ יוצג.
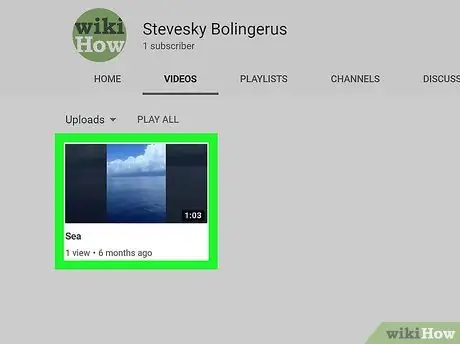
שלב 4. בחר את הסרטון שהמשתמש הגיב עליו שברצונך לחסום
הערות יוצגו מתחת לחלון הווידאו.
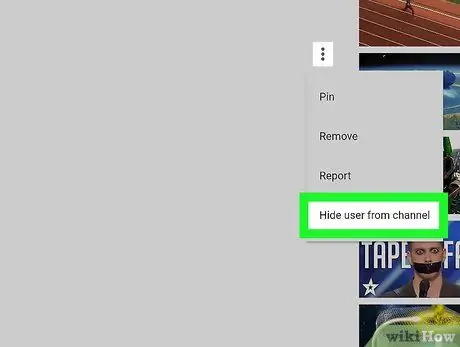
שלב 5. חסום משתמשים מהערוץ שלך
כדי למנוע מהם להירשם לערוץ שלך ו/או להשאיר תגובות בעתיד, בצע את השלבים הבאים:
- במחשב: לחץ על הכפתור " ⁝"ליד הערת המשתמש, ולאחר מכן בחר" הסתר משתמש מהערוץ ”.
- בטלפון או בטאבלט: גע בתמונת הפרופיל של המשתמש, גע ב " ⁝"בפינה השמאלית העליונה של דף הפרופיל ובחר" חסום משתמשים ”.
שיטה 2 מתוך 2: חסימת משתמש מרשימת המנויים
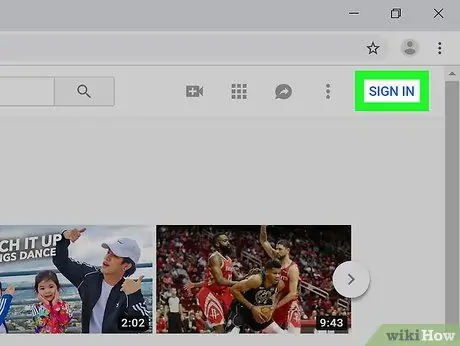
שלב 1. בקר והיכנס לחשבון YouTube שלך באמצעות
אם אינך מחובר לחשבון Google שלך, לחץ על להתחבר ”בפינה הימנית העליונה של המסך.
אינך יכול לפתוח רשימות מנויים באמצעות אפליקציית YouTube לנייד
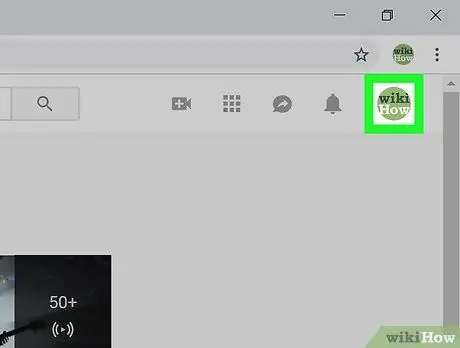
שלב 2. לחץ על תמונת הפרופיל בפינה השמאלית העליונה
התפריט ייפתח לאחר מכן.
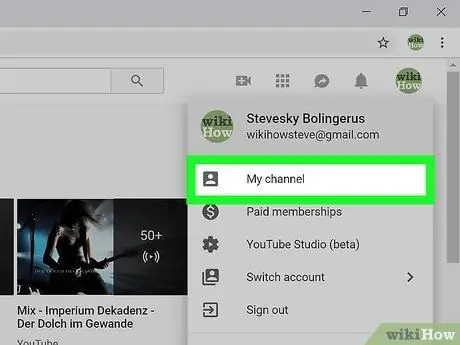
שלב 3. לחץ על הערוץ שלי
הוא נמצא בראש התפריט.
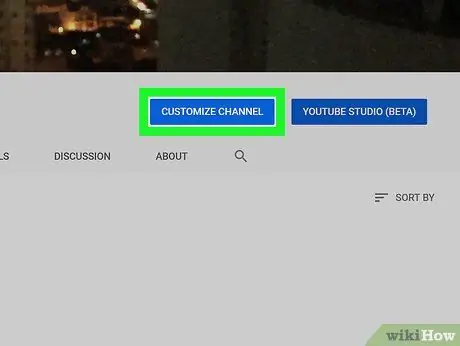
שלב 4. לחץ על התאמה אישית של ערוץ
אפשרות זו היא אחד הכפתורים הכחולים בפינה השמאלית העליונה של דף הפרופיל שלך.
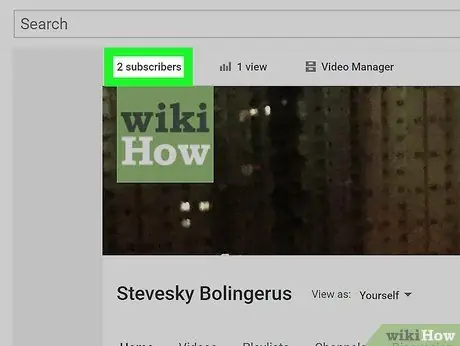
שלב 5. לחץ על (מספר) מנויים
הוא בפינה השמאלית העליונה של הדף, מעל תמונת הערוץ. תוצג רשימה של משתמשים שנרשמו לערוץ שלך.
רק משתמשים המפרסמים ערוצים רשומים יוצגו בדף זה. אינך יכול להציג מנויים המסתירים את הערוצים המנויים שלהם
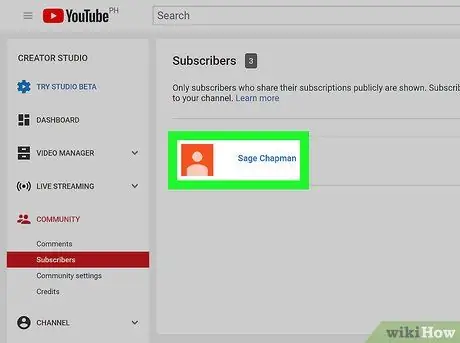
שלב 6. לחץ על שם הלקוח שברצונך למחוק
לאחר מכן, תועבר לדף ערוץ המנויים.
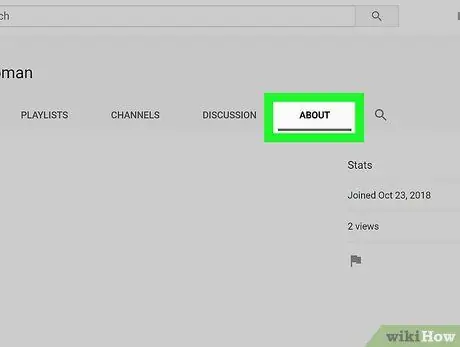
שלב 7. לחץ על הכרטיסייה אודות
כרטיסייה זו נמצאת בפינה השמאלית העליונה של דף הלקוח.
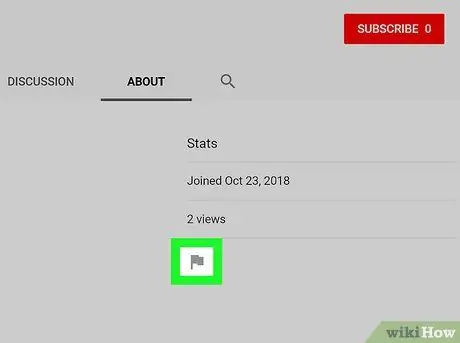
שלב 8. לחץ על סמל הדגל
סמל זה נמצא מתחת לכותרת "סטטיסטיקה", בעמודה הימנית של הדף. יוצג תפריט חדש.
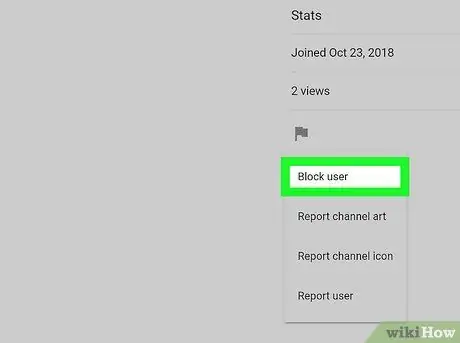
שלב 9. לחץ על חסום משתמש
המשתמש יוסר מרשימת המנויים והוא כבר לא יוכל לתקשר איתך. משתמשים חסומים גם אינם יכולים להגיב על הסרטונים שלך.






