WikiHow זה מלמד אותך כיצד לשחק ROMs או קבצי משחקי וידאו ב- Nintendo DS שלך. עם זאת, זכור שאם אתה מוריד ROM, אתה מפר את כללי השימוש של נינטנדו.
שלב
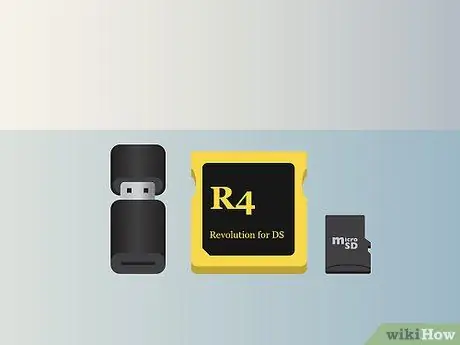
שלב 1. ודא שיש ברשותך את הכלים הדרושים
כדי לשחק ROM ב- Nintendo DS, תזדקק לפריטים הבאים:
-
כרטיס R4 לנינטנדו DS.
כרטיסים אלה משמשים לחיקוי כרטיסי משחק ב- DS, והם זמינים באופן מקוון או לא מקוון (בחנויות מחשבים נבחרות).
- כרטיס מיקרו אס די כדי לשמור ROMs. קבל כרטיס microSD בנפח של 1 GB לפחות.
- מתאם MicroSD לחיבור ה- microSD למחשב. מתאמים אלה זמינים בדרך כלל בחבילות מכירה של microSD. אם למחשב שלך אין חריץ microSD, רכוש מתאם microSD עם מחבר USB.
-
קובץ ה- ROM למשחק שברצונך לשחק.
אם אין לך את ה- ROM, הורד אותו על ידי הזנת מילת המפתח "[שם משחק] ROM nintendo DS" במנוע חיפוש. הורדת רומי בלבד מאתרים מהימנים.

שלב 2. הכנס את ה- microSD למתאם
MicroSD זה ייכנס לחריץ בחלקו העליון או בקצה מתאם ה- SD.
MicroSD יכנס רק מכיוון אחד. אם אינך יכול להכניס microSD, אל תלחץ על עצמך. סובב את ה- microSD ולאחר מכן נסה שוב

שלב 3. חבר את המתאם למחשב
תמצא את חריץ ה- microSD בקצה המחשב (מחשב נייד) או על מארז המעבד (שולחן עבודה). אם למחשב שלך אין חריץ microSD, השתמש במתאם microSD עם מחבר USB.
למחשבי Mac מודרניים אין חריץ microSD. לכן, עליך לרכוש מתאם microSD עם מחבר USB-C
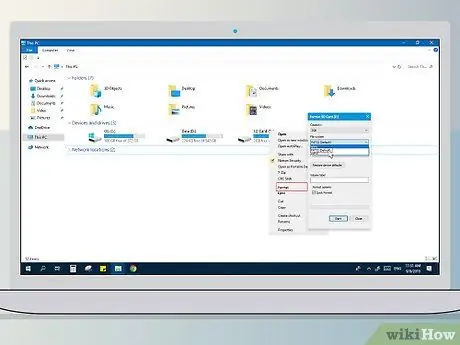
שלב 4. עיצב את כרטיס ה- microSD בעזרת מערכת הקבצים FAT32 (Windows) או MSDOS (FAT) (Mac) לקריאת microSD ב- Nintendo DS.
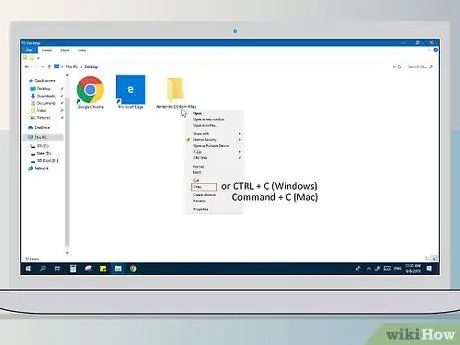
שלב 5. העבר את קובץ ה- ROM לכרטיס ה- microSD
לחץ על הקובץ ולאחר מכן הקש Ctrl+C (Windows) או Command+C (Mac). לאחר מכן, בצע את השלבים הבאים בהתאם למערכת ההפעלה שבה אתה משתמש:
- Windows: פתח את חלון מחשב זה, לחץ פעמיים על שם כרטיס ה- SD תחת "התקנים וכוננים" ולאחר מכן הקש Ctrl+V.
- Mac: פתח את Finder, לחץ על שם כרטיס ה- SD בפינה השמאלית התחתונה של החלון ולאחר מכן הקש Command+V.
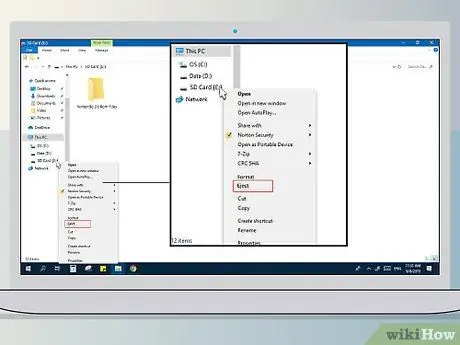
שלב 6. הסר את ה- microSD מהמחשב על ידי ביצוע השלבים הבאים:
- Windows - לחץ על סמל דיסק הבזק שבפינה השמאלית התחתונה של המסך. ייתכן שיהיה עליך ללחוץ על הכפתור ^ כדי להפעיל את הסמל. לאחר מכן לחץ על "הוצא" והסר את כרטיס ה- SD והמתאם מהמחשב.
- Mac - לחץ על הסמל "הוצא" שליד שם כרטיס ה- SD בחלון Finder והסר את כרטיס ה- SD והמתאם מהמחשב כאשר תתבקש לעשות זאת.
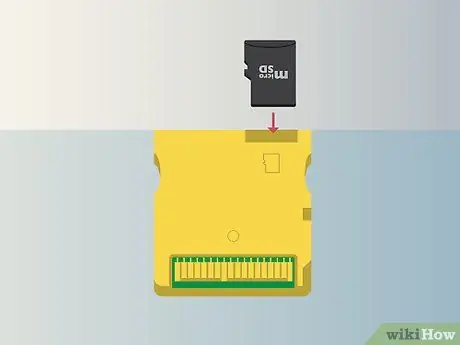
שלב 7. הכנס את ה- microSD לכרטיס ה- R4
בדומה לכרטיס microSD, תבחין בחריץ קטן בחלקו העליון של כרטיס ה- R4, באמצעותו תוכל להכניס microSD.

שלב 8. הכנס את כרטיס ה- R4 לחריץ כרטיס המשחק ב- Nintendo DS

שלב 9. הפעל את Nintendo DS על ידי לחיצה על לחצן ההפעלה
לאחר התקנת כרטיס ה- microSD, ה- DS שלך יופעל מעט לאט מהרגיל.

שלב 10. בחר כרטיס זיכרון
במסך התחתון של Nintendo DS, בחר באפשרות "MicroSD" או "SD" כאשר תתבקש לעשות זאת.
אם ה- DS שלך מציג מיד את תוכן כרטיס ה- SD, דלג על שלב זה

שלב 11. בחר את ה- ROM שברצונך לשחק
הקש או בחר שם משחק כדי לפתוח אותו, ולאחר מכן המתן עד שהמשחק ייפתח. ברגע שהמשחק פתוח, אתה יכול לשחק אותו כרגיל, ממש כמו משחק המותקן בכרטיס.






