WikiHow זה מלמד אותך כיצד לפתוח חלון מסוף שורת הפקודה במחשב Windows. אתה יכול לפתוח אותו באמצעות תפריט "התחל" או כל תיקיה בסייר הקבצים. בנוסף, תוכל גם להשתמש בתכונת "הפעלה" המובנית של Windows.
שלב
שיטה 1 מתוך 3: שימוש בתפריט "התחל"
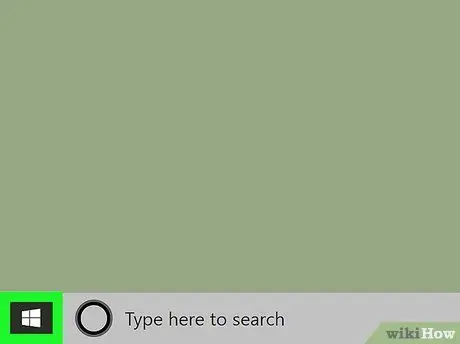
שלב 1. פתח את תפריט "התחל" של המחשב
לחץ על סמל Windows
בפינה השמאלית התחתונה של שולחן העבודה או הקש על מקש Win במקלדת.
לחלופין, לחץ על כפתור החיפוש או Cortana לצד סמל התפריט "התחל"
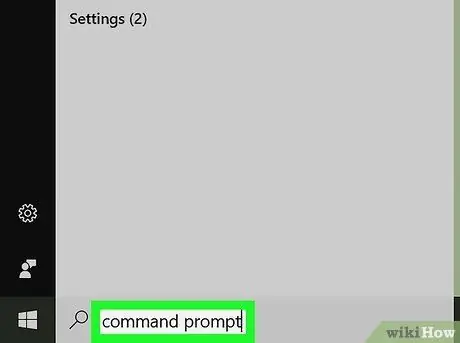
שלב 2. הקלד cmd או שורת פקודה
לאחר פתיחת תפריט "התחל", הקלד את הערך באמצעות המקלדת שלך כדי לחפש אפשרויות תפריט. שורת הפקודה תוצג כתוצאה העליונה.
- לחלופין, תוכל לחפש באופן ידני את שורת הפקודה בתפריט "התחל".
- שורת הפקודה נמצאת ב- " מערכת Windows "ב- Windows 10 ו- 8, והתיקייה" אביזרים "בסעיף" כל התוכניות "ב- Windows 7, Vista ו- XP.
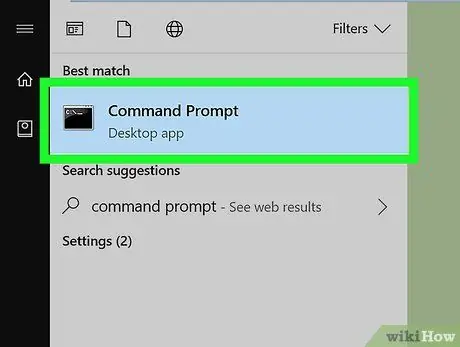
שלב 3. לחץ על אפליקציה
שורת הפקודה בתפריט.
מסוף שורת הפקודה ייפתח בחלון חדש.
שיטה 2 מתוך 3: שימוש בתפריט קליק ימני
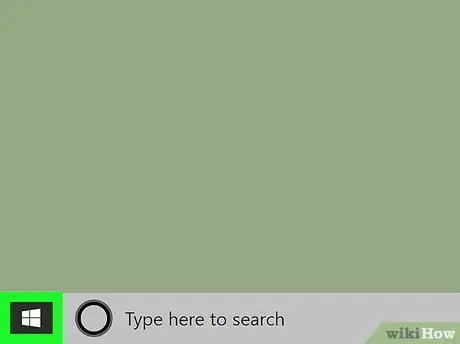
שלב 1. לחץ באמצעות לחצן העכבר הימני על סמל התפריט "התחל"
הוא בפינה השמאלית התחתונה של שולחן העבודה. אפשרויות התפריט "משתמש כוח" יופיעו בחלון קופץ.
- תוכל גם ללחוץ על קיצור המקשים Win+X במקלדת כדי לפתוח את התפריט.
- לחלופין, תוכל ללחוץ לחיצה ימנית על כל תיקיה כדי להפעיל את שורת הפקודה מספרייה ספציפית.
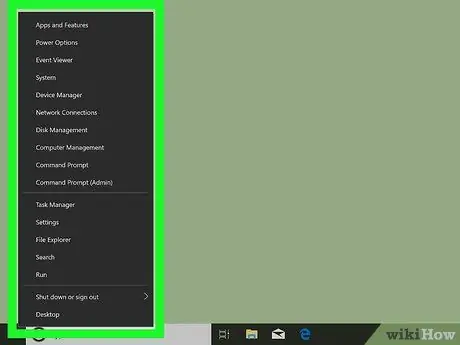
שלב 2. חפש את "שורת הפקודה" בתפריט לחיצה ימנית
בדרך כלל אפשרות זו נמצאת איפשהו בין "ניהול מחשבים" ל"מנהל משימות "בתפריט" משתמש משתמש ".
אם תלחץ באמצעות לחצן העכבר הימני על התיקייה במקום על תפריט "התחל", תראה את האפשרות " פתח את חלון הפקודה כאן "בתפריט לחיצה ימנית.
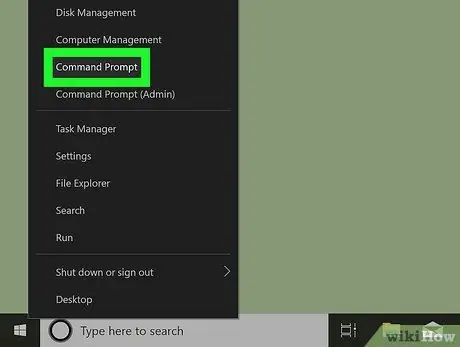
שלב 3. לחץ
שורת הפקודה בתפריט לחיצה ימנית.
מסוף שורת הפקודה ייפתח בחלון חדש.
שיטה 3 מתוך 3: שימוש בכלי "הפעלה"
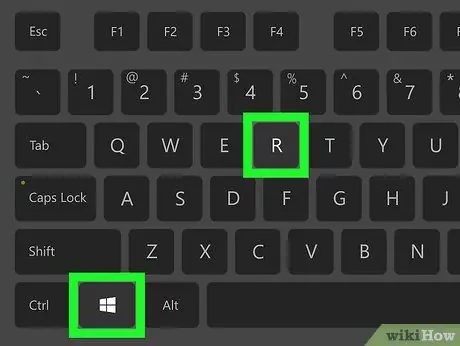
שלב 1. הקש Win+R במקלדת
החזק את מקש Windows במקלדת ולאחר מכן הקש על מקש "R". הכלי "הפעלה" ייפתח בחלון מוקפץ חדש.
לחלופין, תוכל לחפש וללחוץ על " לָרוּץ "בתפריט" התחל ".
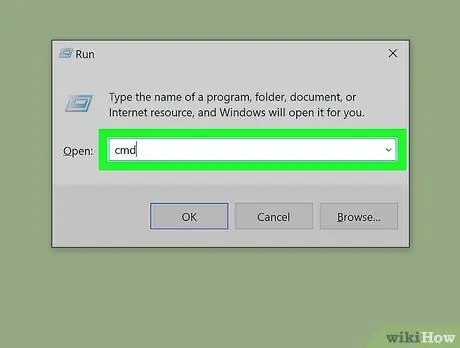
שלב 2. הקלד cmd בחלון "הפעלה"
קיצור זה פועל לפתיחת מסוף שורת הפקודה.
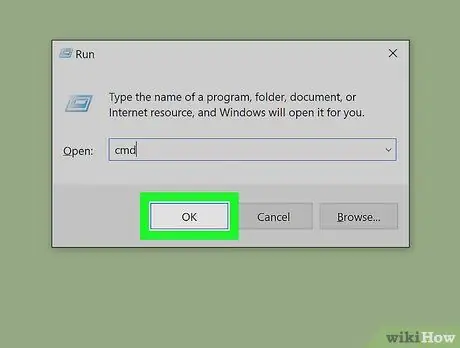
שלב 3. לחץ על אישור בחלון "הפעלה"
פקודת הקיצור תבוצע ומסוף שורת הפקודה ייפתח בחלון חדש.






