מנהלי מערכת יכולים לבצע שינויים במחשב, אשר ישפיעו על משתמשים אחרים. הוא יכול לשנות הגדרות אבטחה, להתקין ולהסיר תוכניות, לגשת לכל הקבצים במחשב ולשנות את הגדרות המשתמשים האחרים. בפעם הראשונה שאתה מפעיל את Windows 10, תוכל לפעול כחשבון המשתמש הראשון, המוגדר לרמת מנהל. עם זאת, ישנם חשבונות אחרים שנוצרים על ידי המערכת, כלומר אורח ומנהל. על מנת להשתמש בחשבון הניהול המוגדר כברירת מחדל של Windows, עליך להפעיל אותו. WikiHow זה מלמד אותך כיצד להיכנס לחשבון מנהל המערכת המוגדר כברירת מחדל ב- Windows 10.
שלב
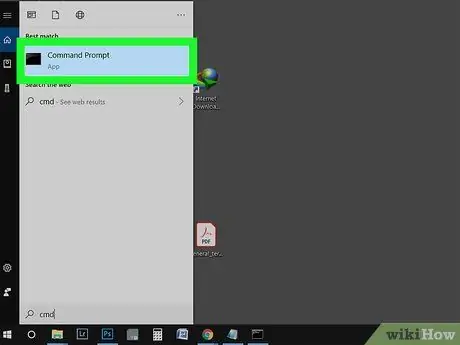
שלב 1. הקלד "cmd" בשדה החיפוש בתפריט התחל
תוכל גם ללחוץ על מקש Win+S כדי לפתוח את שדה החיפוש. עליך להשתמש בשורת הפקודה כדי להפעיל חשבון זה.
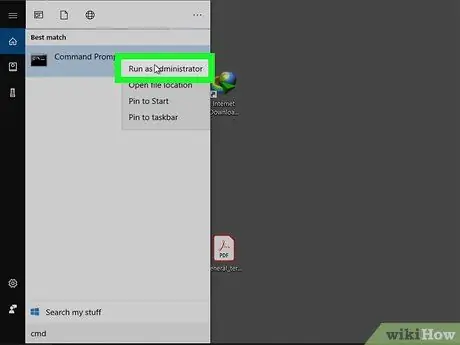
שלב 2. לחץ לחיצה ימנית על תוצאת החיפוש ולאחר מכן בחר "הפעל כמנהל"
לחץ על "כן" בתיבה המוצגת כדי להמשיך בתהליך.
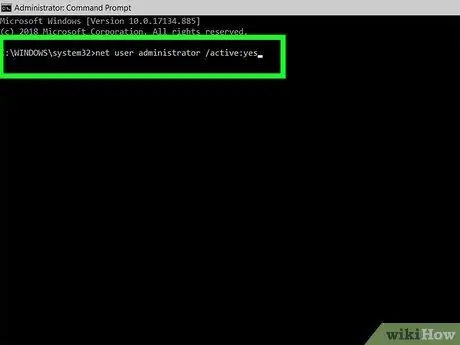
שלב 3. הקלד מנהל משתמש נטו /פעיל: כן והקש Enter
זה יביא טקסט המאשר את כניסתך. אם מופיעה שגיאה, המשמעות היא שהקלדת את הפקודה הלא נכונה. חשבון מנהל מערכת Windows 10 פעיל אך אינו מוגן בסיסמה.
הקלד מנהל משתמש נטו * כדי לשנות את הסיסמה
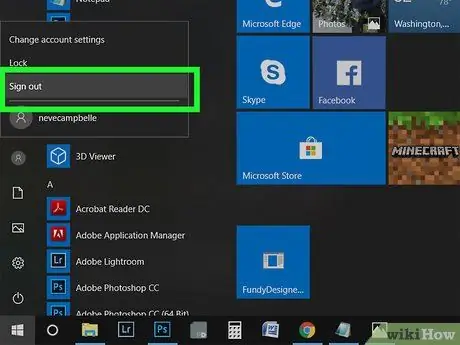
שלב 4. צא מההפעלה
תוכל לבחור באפשרות "צא" בתמונת הפרופיל שלך בתפריט התחל.
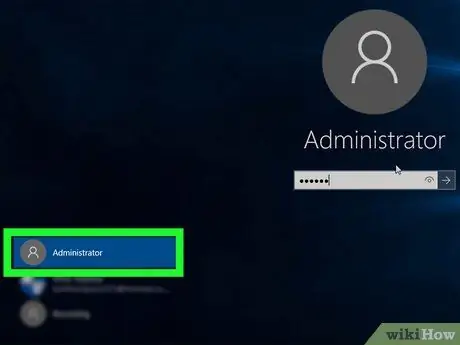
שלב 5. לחץ על חשבון המשתמש של מנהל המערכת
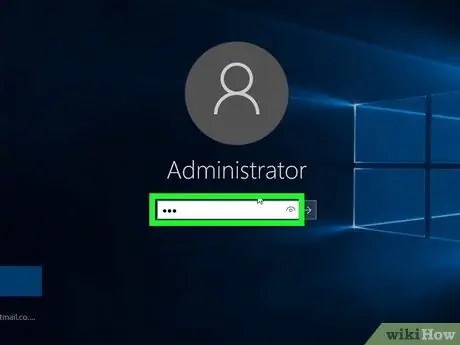
שלב 6. הזן את הסיסמה לחשבון זה (אופציונלי)
אם שינית את הסיסמה שלך באמצעות שורת הפקודה, יהיה עליך להזין את הסיסמה כאן. דלג על שלב זה אם הסיסמה לא שונתה.






